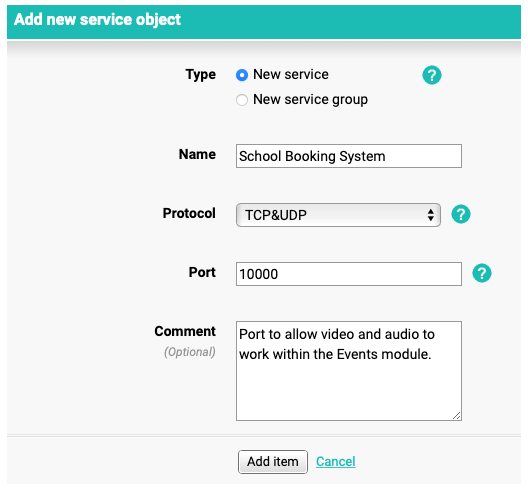Video Calling Technical FAQs
Andy Larking
Last Update 3 years ago
The SchoolBooking Video calling service is provided via a secure peer to peer connection and is hosted in ISO 27001 & EN 7510 certified data centres.
Teacher hardware
For the best experience we recommend a PC or Mac using Chrome or Edge browser. For successful video calls make sure the teachers hardware is of reasonable specification and has a working webcam & microphone.
Bandwith
The video calling service will adapt to the available bandwidth for both the teacher and parent. However, with a typical video call needing around 1-3Mbps in/out per call you will need to consider your schools network bandwidth when lots of simultaneous calls are being made.
Ports
No special ports are required. The video calling service uses standard https port 443. (If your school is has a Smoothwall, please see this article)
Compatible Browsers
Windows: Chrome, Firefox, or Edge
Android: Chrome or Firefox
Mac: Safari, Chrome, or Firefox
iPhone/iPad: Safari
Camera and Microphone issues
Most camera and microphone issues are related to access. The camera and microphone can only be connected to one application, so if you are using something like MS Teams or Skype it will help if you close these applications before starting to make video calls with SchoolBooking.
The web browser will ask for access when it first connects to a Video call. If this setting is incorrect the microphone and camera maybe blocked.
Please see these guides that should help you unblock your device
Chrome Use your camera & microphone - Computer - Google Chrome Help
Firefox How to manage your camera and microphone permissions with Firefox | Firefox Help (mozilla.org)
Safari Change Websites preferences in Safari on Mac - Apple Support
iPad/iPhone users- Go to Settings and search for the Safari application. Check Camera & Microphone Access is enabled
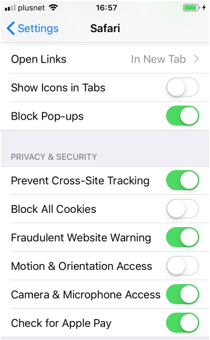
Smoothwall firewall rule (only if your school/trust has Smoothwall filtering)
If your school has a Smoothwall firewall, depending on its setup you may need to include a firewall rule to support video calls.
Within Smoothwall go to Network - Firewall - Firewall Rules. In Firewall Rules, number 2 is Allow Internal. Hover your mouse over that option and select Edit. Next to the Services option select Create and add details per below screenshot. Then select the newly created service from the list and select Add and then Save Changes.