Basic Academic Year Setup
Andy Larking
Last Update 3 years ago
This article will help you with the setup of your academic year ready for either MIS Integration or manual lesson import from CSV.
To do this you will need to know your school holiday and closure dates, your school day timings, and lesson reference IDs used in your school MIS (although this isn't essential to complete the setup).
Step 1. Create your Academic Year.
Go to Administration – Academic – Academic Manager. If you are using SchoolBooking for the first time you will see a default academic year starting in September. You can choose to Amend the start and end dates if required (note: Academic Year dates must start on a Monday and end on a Sunday. You can mark dates as closures in Step 2 so it matches your School calendar) or Create a new ‘Academic group’
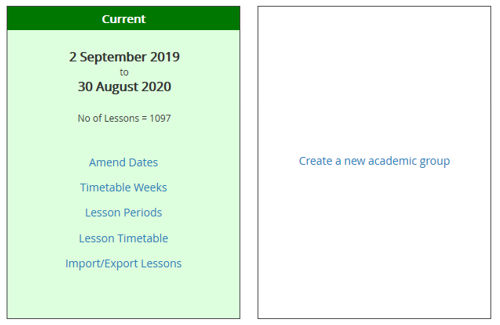
Step 2. Set Holiday & Closure Dates
Go to Administration – Academic, and select ‘Holidays and Closures’. You will see a calendar starting with the current month. Now select the date type and click on the dates that apply. Depending on how you want to use the Booking system you can choose date types as either:
Normal Day (show lesson data, everything is bookable)
Holiday – All Bookings (no lesson data, but all rooms and resources will be bookable)
Block room bookings (no lesson data and only resources will be bookable)
Block all Bookings (no lesson data and no rooms or resources will be bookable)
Block all Bookings and Lettings (same as above, but Blocks bookable dates in the Lettings system)
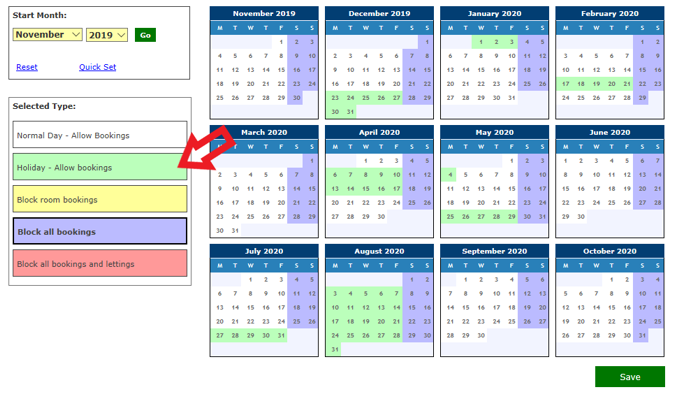
When you have made your changes click ‘Save’
Step 3. Add your lesson periods
Now go back to the Academic Manager (Administration – Academic), and select Lesson Periods. You will see some default lesson periods (or your previous Academic year periods if setup). Update and Add your lesson periods as required. You do not need to Breaks and Lunch times etc as we do this in Bookable times/dates setup (Step 5).
When creating each Lesson Period, you will see you need to add a ‘Lesson Reference’. This is what links the lesson data from your MIS to SchoolBooking. Typically, this is numbered to match the Period (ie. Period 2 reference is ‘2’). However, depending on you MIS setup, you may have other references such as ‘TUT’ for Tutor Time, or ‘P2’ for Period 2. Check with your school timetabler or MIS timetable configuration. If you are unsure about what to add for a lesson reference, please contact our customer services team for advice.
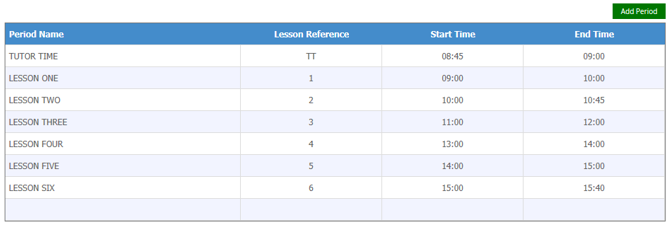
Step 4. Set your timetabled weeks
From Academic Manager select ‘Timetabled Weeks’.
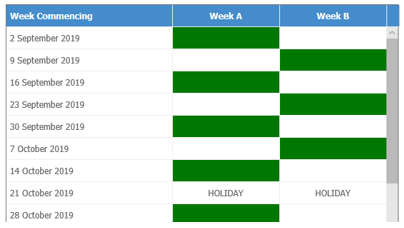
By default, each week will be set to column ‘Week A’. If you have a 2 week timetable, select the alternate weeks in the coloumn ‘Week B’. From within page you can also update the weeks to a different reference (ie. Week 1 & 2 or Odd and Even). When finished click ‘Save’.
That completes the Basic Academic Year setup. You can now or continue with the MIS Integration or import your lessons via CSV. **If you are using SchoolBooking for the first time however, you will need to transfer the lesson periods into Bookable Times/Dates in Step 5 below **
Step 5. Initial setup of Bookable Times/Dates
Lesson period and Bookable times are separate in SchoolBooking. This allows for more flexibility in the system and mean you can setup some rooms or resources on different timeplans. When setting up SchoolBooking for the first time you need to copy across your lesson periods.
Go to Administration – Bookings – Bookable Times/Dates. The system will recognise that this is the first visit to this part of administration and will prompt you the confirm you have completed the Basic Academic year setup (Step 1-4). Click ‘Proceed with this module’, then select ‘Base your booking slots around your lesson periods’, and then ‘Proceed’ again to confirm.
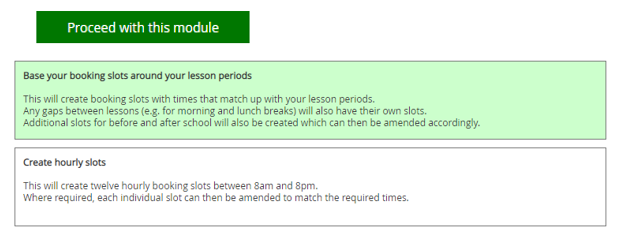
The system automates the setup and page will now refresh and show you your Bookable times and dates.
To find out more about how work with different Bookable Times/Dates see this advanced guide (related articles below)
