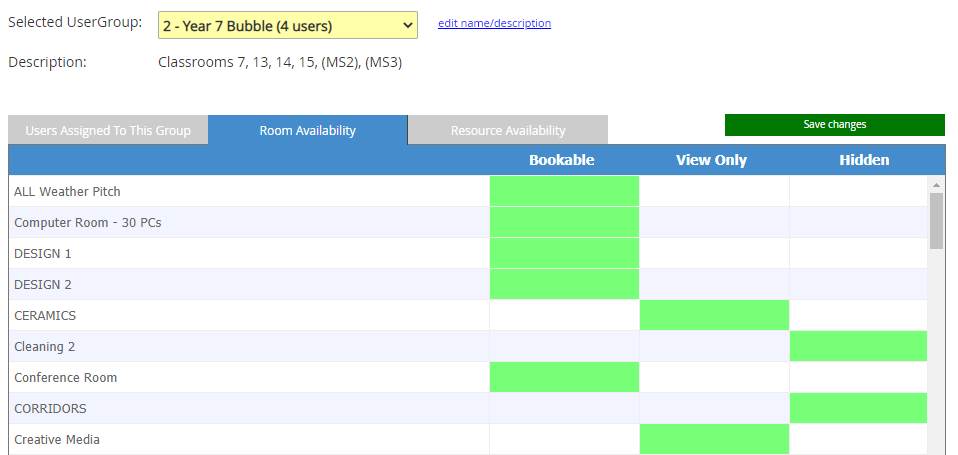Different ways that SchoolBooking can help with your pandemic response
Andy Larking
Last Update 3 years ago
Lateral Flow Test Bookings
Staff that need to be tested for coronavirus can use the booking system to quickly find an available test times. From the dashboard we provide a Covid Test link which will take your staff the test availability page. From here they simply select the test time that is best for them and confirm. The confirmation page can be customised to request other test information such as consent, year group details. You can setup restrictions as required (ie. only allow 2 test bookings per week).
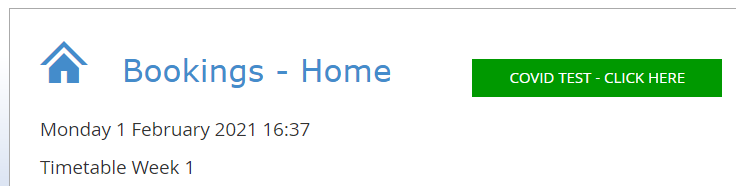
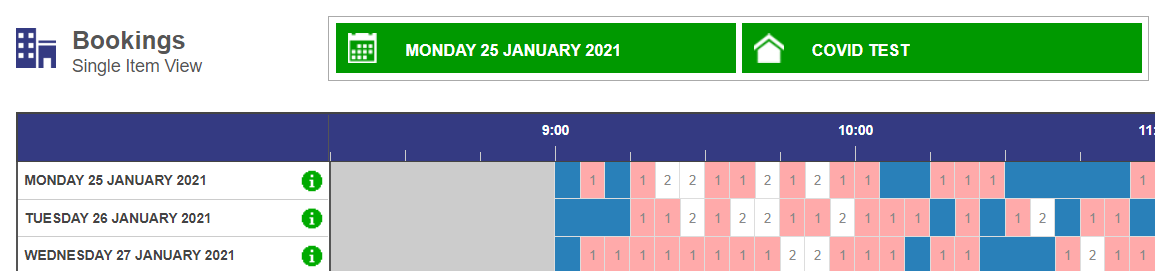
Cleaning
The use of shared equipment and specialist rooms (laptops, ICT rooms etc) has and will continue to cause issues with cleaning. Use our TimePlan feature to help create a “Cleaning Window/buffer” to ensure that all shared equipment is cleaned between use.
Example 1 – ICT Room
Your ICT room will need to be cleaned after use; you can set specific non-bookable times where your cleaners could operate to ensure the room is safe for the next class. in our screenshot below a computer room is available for 2 sessions a day with a ‘cleaning window’.

This is a very simple example, our TimePlans feature allows quite a complex level of control around bookings, combining this with user/item restrictions you can set some ridged rules to keep staff and students safe. To learn more about TimePlans visit our support guidance here,
Example 2 – Mobile devices (Laptops, tablets etc)
As school life goes on, staff are likely to want to use mobile devices such as tablets or laptops with students. Cleaning this equipment after each use is essential, however a common problem schools currently have is the amount of cleaning required in a short space of time. This pressure is increased if cleaners are trying to clean banks of mobile devices that may or may not have even been used in the previous session.
The notification feature in SchoolBooking will allow you to keep track of items (rooms and resources) so your cleaning staff know exactly when a bank of laptops have been booked and will therefore will know when to arrange cleaning. To add notifications, go to Administration - Bookings - Item Manager, and select an Item. Under the section Booking System Settings, choose 'Email Notifications'. You can select upto 6 different users to send email notification to when the item is booked.
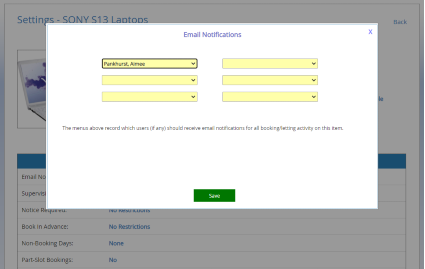
Supervised Bookings
To help control the booking of certain items, additional limitations can be set by using our Supervision feature. For example - for equipment/room cleaning it can be used to ensure that a cleaner could be available before the equipment is used. When Supervision is applied to an item (such as mobile devices), the teacher completes the booking in the normal way but is told their booking will be subject to authorisation. The supervisor will be notified about the new booking and can then decide whether to accept or decline it and subsequently add it to the cleaning schedule. To enable supervision for a particular item, go to Administration - Bookings - Item Manager, and select an item. In the Booking System Settings section choose 'Supervision'. You can have a single supervisor or multiple supervisors.
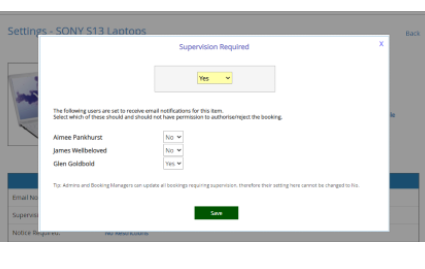
Temporary Timetables
Many schools are using our MIS sync to automatically clone the school's timetable directly into SchoolBooking. With the amount of rapid change i.e. classes operating from bubbles/pods, they have found that day-to-day operations are not following the standard MIS timetable.
To facilitate with operational planning without the need to re-write a whole timetable it is simple to disable it within SchoolBooking and then use our Academic management to create short-term lessons and bookings.
To turn off your timetable for a year groups go to Administration - Academic – Assembly MIS Integration and select ‘Configuration Tools’. From here choose Remove lessons (based on Classname). Then create entries for lessons that you don’t want included in the next MIS sync.
In this example below, the all lessons with a class ref containing 9, 10 or 11 will be ignored in the sync until the end of term.
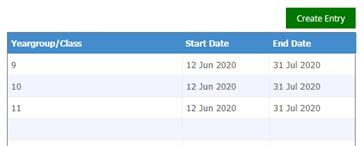
Ad-hoc lessons
If you have a regular lesson or class session you would like to add (like a bubble/pod class), you can do this in the same ‘Configuration Tools’ area (as above). Just choose the ‘Add/Replace Lessons’ options and create your entry.
From this point you then can view the booking grid and safely control where your bubble/pod classes are on site which can be seen by all and will help keep classes at a safe distance.
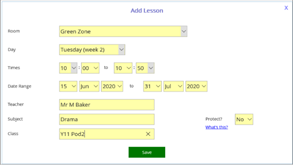
Covid-19 track & trace
Your school MIS will help you to determine which students have been working closely together in the timetable. However, if teachers are occasionally using specialist rooms for classes, this should be recorded and booked on a system so you can trace student movements in the event of a positive test. SchoolBooking includes room usage reports, that detail lessons and bookings. To find this report, go to Reports - Item Data, and select Room Usage (by week or by day).
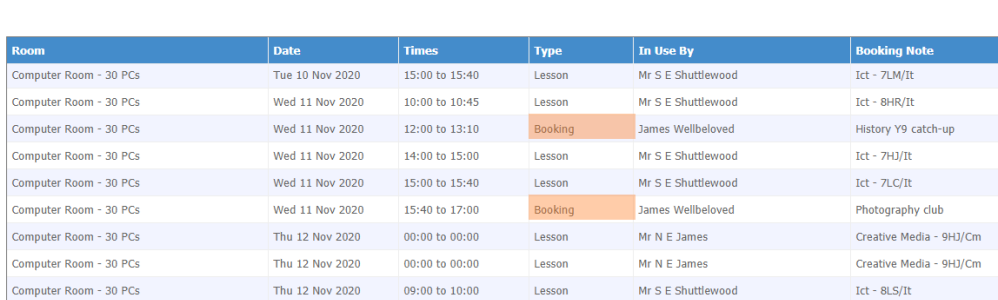
Cleaning reports
In a similar way to track & trace (above), you can select the usage reports (by week or by day) to work out which areas/rooms in your school have been used throughout the day. The report can be filtered to include certain categories (ie. all meeting room usage), and all booking types (Staff bookings, Lettings, and Events)
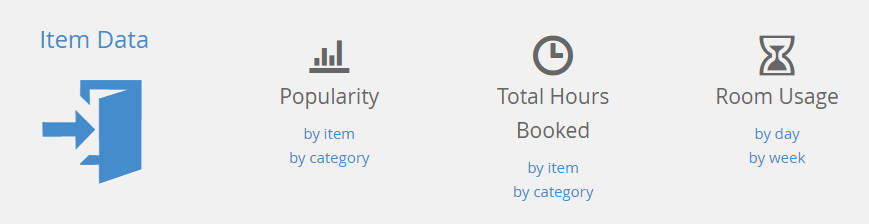
Digital Signage
Utilise digital signage to help guide students quickly to their next class. New bookings and lesson changes dynamically update. Our digital signage option is customisable and URL based so can be quickly integrated into other digital signage solutions that support webpage modules. Choose from single date, or single item signage options and refresh to different signage pages. To configure, go to Administration - Other options - Digital Signage.
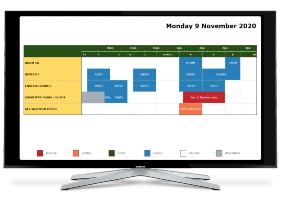
Set capacity limit
If you are trying to manage a space that has limited socially distanced seating it is possible to set capacity limits. Update your current item settings (ie. Rooms) so they have a 'quantity'. Then the system will allow multiple bookings for the same timeslot up to the maximum capacity. This is an Item Manager setting (Administration - Bookings)
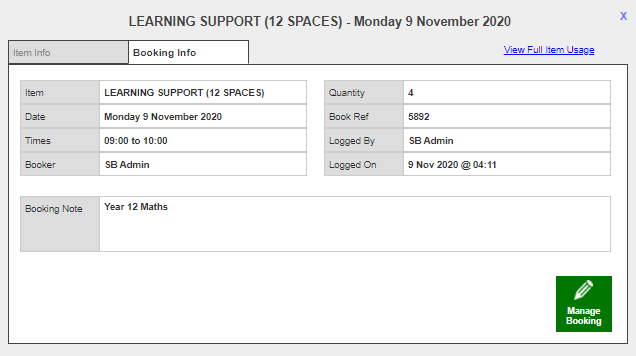
Record extra information
Make sure you capture the information you need from staff when they book a room or resource, by using 'Customised Booking Notes' This might be to record a class bubble name, people attending, location required for the resource, a room layout or perhaps an extra message to remind staff to clean items after use. Custom notes can be optional or mandatory. To create your Customised Booking Notes go Administration - Bookings - Customised Booking Notes.
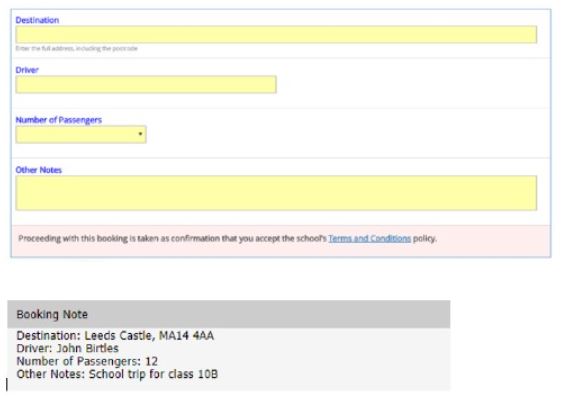
Stop last minute bookings
All items (rooms & resources) can be setup with 'Notice Required'. This can hours or days depending on the requirement and can help your school plan for movements of students and equipment (in the example of a Laptop trolley, you wouldn't want to accept a last minute booking as the trolley may be at the other end of the school, the laptops not charged, and potentially need cleaning or isolating before the next booking). To update this setting Go to Administration - Bookings - Item Manager, and select the Item you want to update.
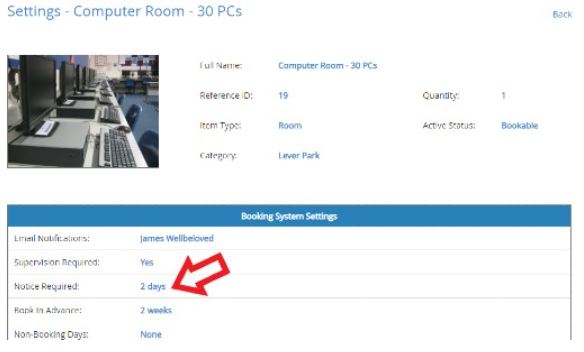
Phone or Video Appointments
Depending on your local restrictions, face-to-face meeting may not be possible. Introduced in 2020 to help support socially distanced meetings, it is now possible to create a Parent Meeting event with different communication options for parents. This provides flexibility for parents to choose from either a phone or video calls with teachers. If video calls are selected, no mobile or desktop app is required. Video call links are provided in email confirmations and parent login area.
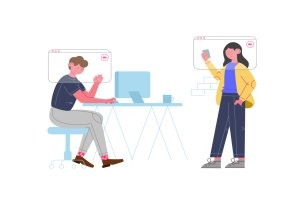
365 and Google classroom ready
As more schools transition to blended learning environments during local lockdowns, Office365 & Google Classroom have become increasingly popular platforms. With SchoolBooking you can quickly integrate with both to provide your users a single sign on experience for SchoolBooking.
To setup O365 or GSuite integration, go to Administration - Users
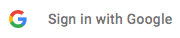

Restrict Staff
Depending on how your yeargroup/bubbles are setup, it is likely that some rooms won't be bookable for certain members of staff. With the User/Item Allocation feature it is quick to setup usergroups restrict access to certain rooms (or resources). In each usergroups your rooms (or resources) can be Bookable, Hidden, or View-only.