Resource Tracking Usage
Andy Larking
Last Update 3 years ago
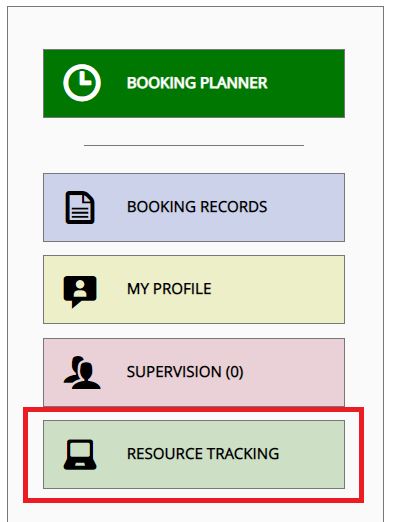
Whenever a resource is collected or returned by a booker, the Resource Tracking module should be visited as soon as possible.
Access to this module is available via a green button on the lower-right area of the Dashboard home page.
On visiting the module you will be presented with two tables…
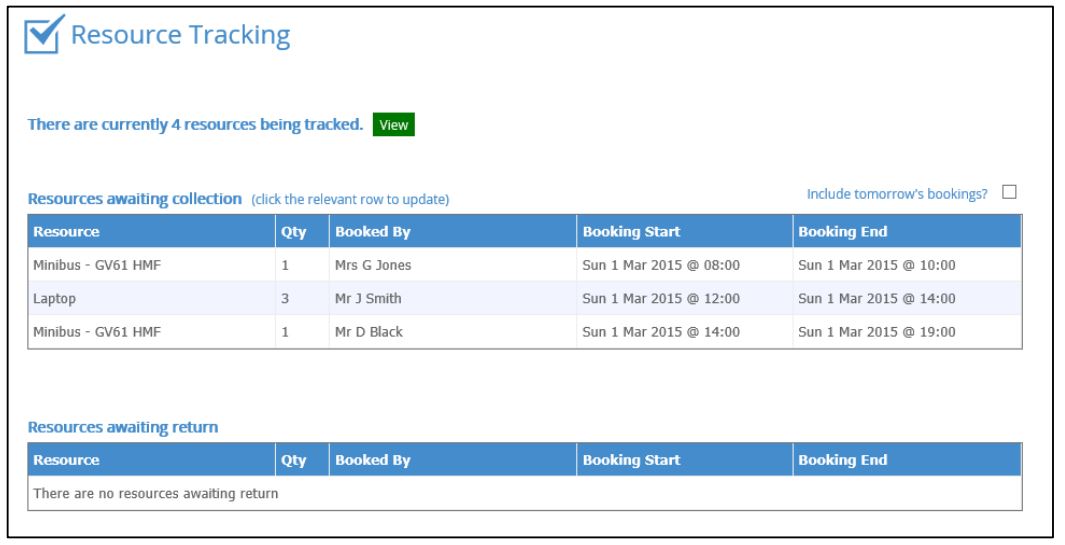
The first table will list all upcoming bookings where an item has not yet been logged as collected.
The lower table will list all bookings where an item has been collected - but has not yet been returned.
Tip: By default, entries will not appear in the top table until the date that the booking takes place.
Should the booker arrive on the evening before to collect the item (e.g. their booking is first thing the next morning), tomorrow’s bookings can be included via the tickbox in the To record a resource as having been collectedtop-right corner of the table.
To record a resource as having been collected

Click on the applicable row in the top table.
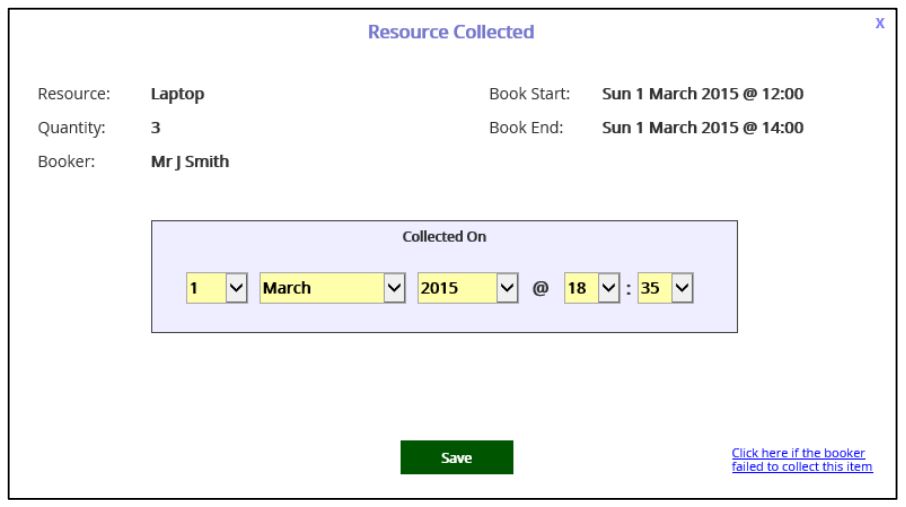
A pop-up window will appear for the booking that you have selected. If required, amend the collection date/time accordingly.
Click Save.
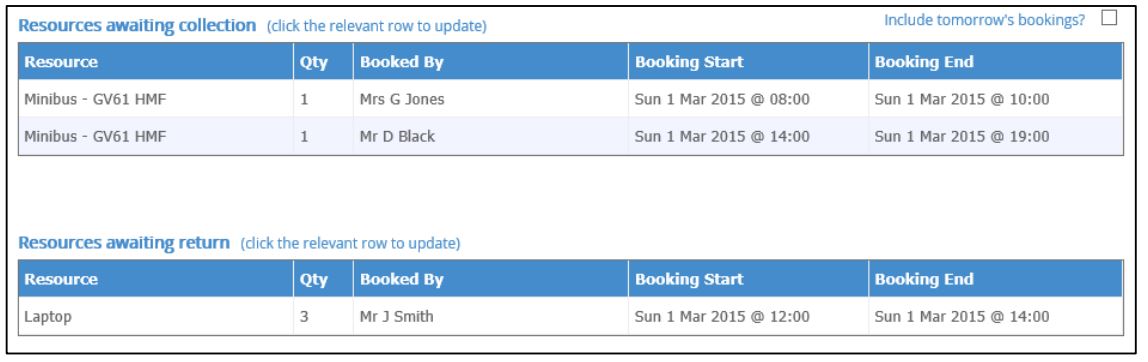
The resource entry has now been logged as ‘Collected’ and has moved automatically into the second
table where it will remain until logged as Returned
To record a resource as having been returned

Click on the applicable row in the lower table.
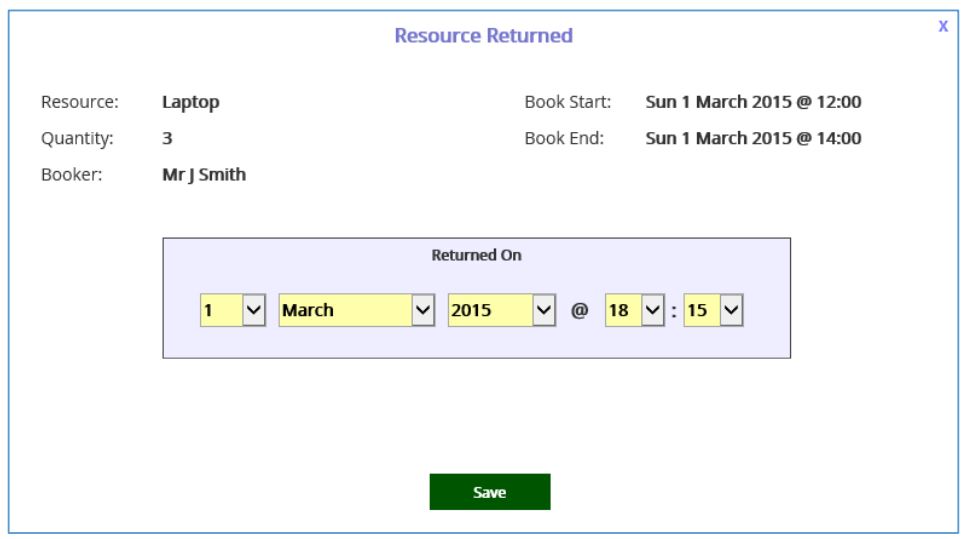
As with collections, check that the correct booking has been selected, and adjust the date/time if required.
Click Save.
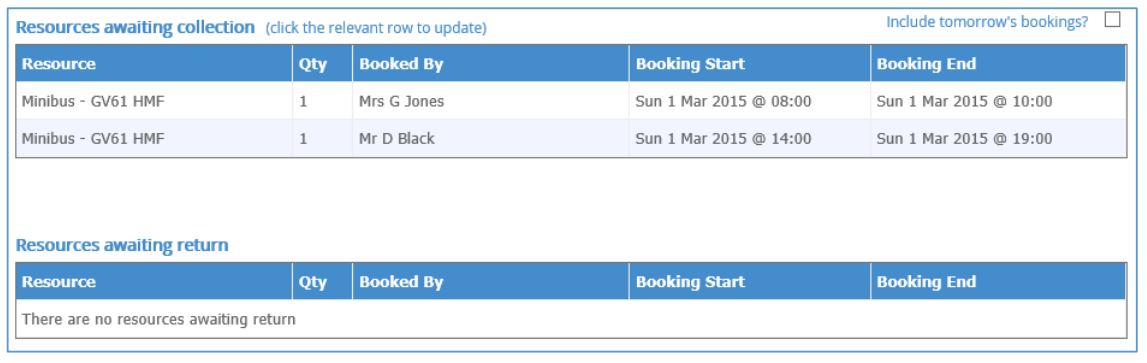
The tracking for that booking is now complete and no longer appears onscreen.
Additional Information
Continuous Date Bookings
When a resource is booked by the same person over multiple days, each day is logged as a completely separate reservation within Schoolbooking.
Example
Mr Smith books a laptop for all day (8am to 10pm) on Tuesday, Wednesday, and Thursday.
Within the booking records, these will show as three separate bookings.
Rather than force three separate return/collection logs to be completed, the Tracking module will merge these bookings into one so that they now show as a single booking for Tuesday 8am to Thursday 10pm.
This type of merging will occur whenever a booking…
i) Has an end time that matches the latest possible booking time for the day.
and
ii) Is repeated (same item/quantity/booker) at the earliest booking time on the next day.
Please note that any gaps between bookings will break the chain and these will not be merged.
If the booker fails to collect the resource.
To clear a tracking record for a booking that did not take place, ideally the booking should be fully cancelled via the Book Records pages. Alternatively…
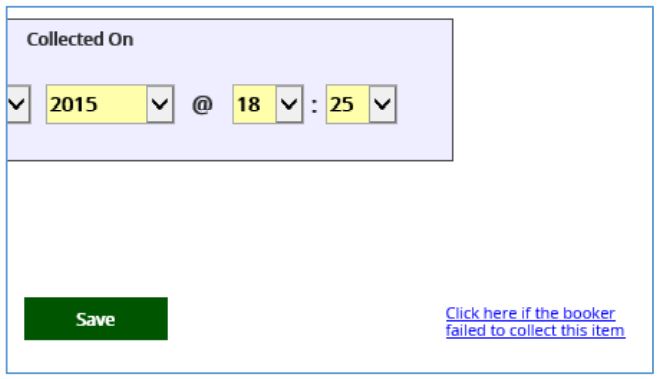
Select the booking in the To Be Collected table to open its pop-up window.
In the bottom-right corner of the display is a ‘click here’ link
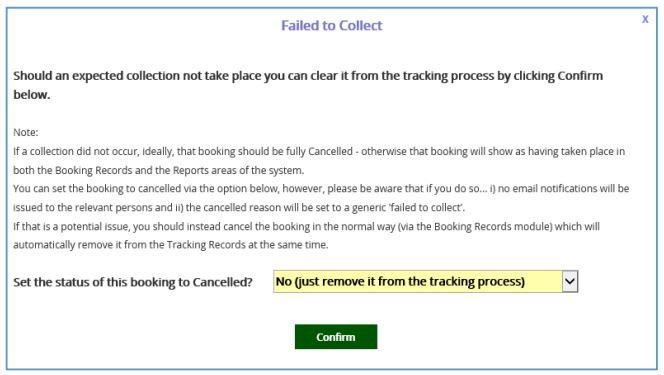
From here you can either cancel the booking (but with limited options) or leave the booking open and just remove it from the tracking records.
Overview and History Page
The front page of the Tracking Module is solely concerned with logging the collection/return of resources. If you wish to view the tracking records in greater detail, there are two additional pages available….
Please note: These two pages rely on the collections/returns for your resources being completely up to date.
Near the top of the display click on the green View button.
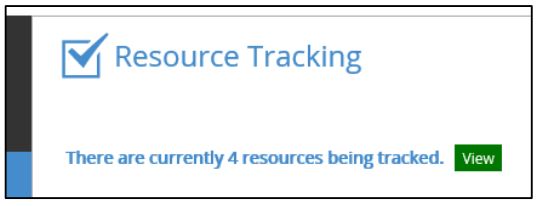
A new page will be displayed.
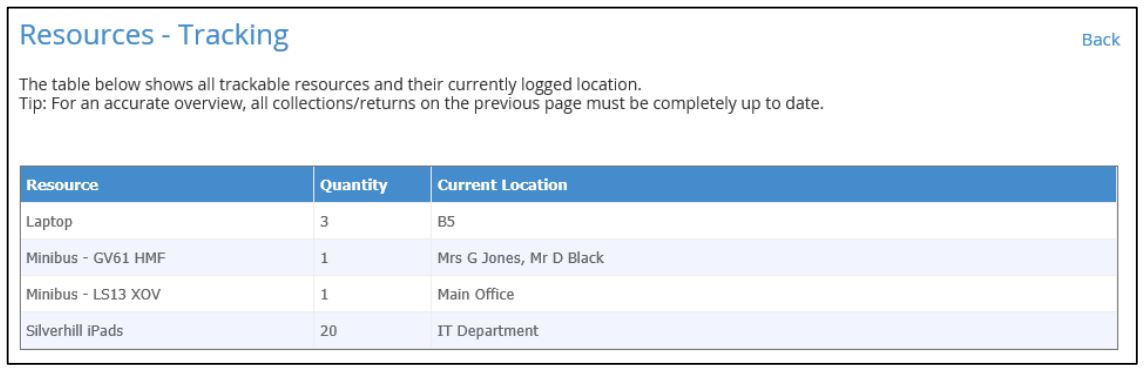
This Overview page will list all resources that have a tracking record and is a quick way to see exactly where an item is currently located.
Clicking on a row will take you to that resource’s History page
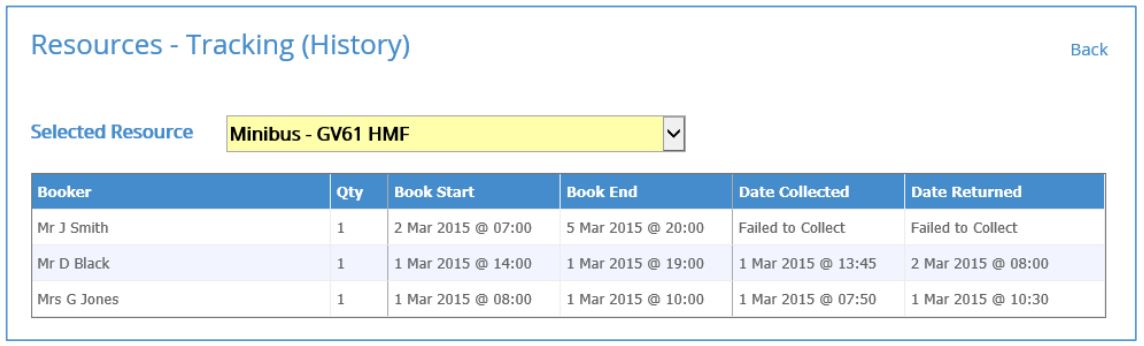
From here you can view the tracking records for all bookings that have taken place over the past six
months (or since tracking began if that is sooner)
