Item Manager Settings
Andy Larking
Last Update 3 years ago
To update a Item setting go to Administration – Bookings – Item Manager, and select any item.
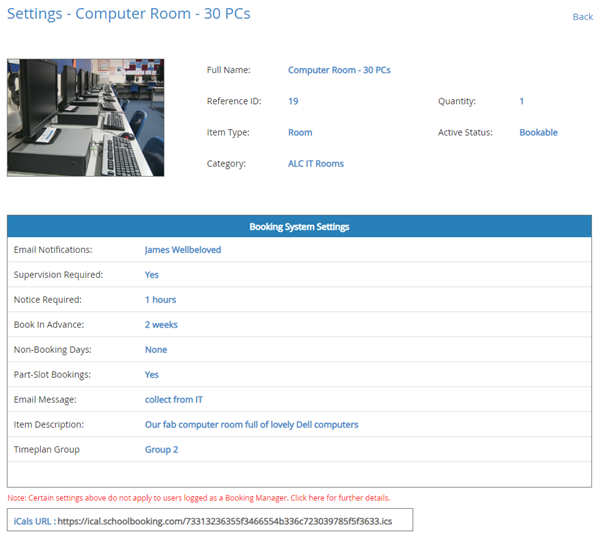
Each of these settings can be different for every item, if you want to copy a setting across multiple items, use the ‘Bulk Update’ tools from within Item Manager.
Email notifications – For each Item you can select upto 6 users to receive a notification email every time an item is booked (for example the Kitchen gets an email each time ‘catering’ is booked).
Supervision – If you want an items bookings to ‘require authorisation’ before being confirmed, then you may want to use Supervision. The supervisor you want to select must already be setup for email notifications above.
Noticed Required – When you want to restrict an item being booked at short notice. Relevant for items such as laptop trolleys or iPads when they need to moved between buildings or rooms, or perhaps require some time to re-charge.
Book in Advance – This booking restriction also appears with User Manager where typically most schools will globally restrict how far a group of users can book in advance for all items. The setting here allows you to more granualar with you configuration (for example – in user manager all items have a 6 week book in advance setting, however for this room you only want 1 week book in advance)
Non-booking days – This is usually something you can control from with Bookable Dates (Administration – Bookings – Bookable Times & Dates). However, this setting will allow you to quickly restrict an item to not be bookable on a certain day of the week.
Part Slot Bookings – During the booking process you will get the default ‘Additional Option’ to adjust times. Changing this setting to ‘No’, disables this option and forces your users to book exactly to your timeslots (for example your timeslot is 11.00 – 12.00, and the Part Slot setting is ‘Yes’ you users could change their booking to 11.00 – 11.40. If the Part Slot setting is ‘No’ your users can only book the full timeslot 11.00- 12.00).
Email Message – When your users receive the booking confirmation email this message is included
Item Description (and Image) – Add your room or resource description along with an image. This detail will appear when users click the green information button on the Booking Planner.

Timeplan Group – In a default setting all your Items (rooms & resources) will share the same daily times and bookable dates. However, you can create new timeplan groups for Items you would want to book differently (for example, meeting rooms and a minibus with hourly booking slots, rather than following the normal school day).
