Usergroups guide
Andy Larking
Last Update 3 years ago
This guide will use the following scenario as an example of where this feature would be required…
Our school has three different types of SchoolBooking users…..
1. Teaching staff who can book all rooms/resources except for the Library and Main Hall.
2. Office staff who can book all rooms/resources.
3. Other support staff who should have access to a few specific rooms only.
To achieve this, three ‘UserGroups’ will need to be defined.
Each UserGroup consists of...
i) The individual users currently assigned to this group.
ii) The availability setting for each room/resource (bookable, view only, or hidden).
Tips:
Administrators and Booking Managers are exempt from restriction type settings and so are not included in the list of users here.
Any users added to the system in the future will be automatically assigned to Group 1. Therefore, to reduce the amount of updating required later, Group 1 should be based around the most common type of SchoolBooking user. In our example, this will be the teaching staff.
Up to twenty different usergroups can be defined here, however, a typical setup is unlikely to require anything close to that amount. Only if availability based around user departments is required would more than a handful be needed (e.g. only music teachers can book music equipment, only sports teachers can book sports equipment etc).
The settings that are covered by this module are also mentioned in User Manager and Item Manager. However, the User/Item Availability page is the only area where all settings are displayed together. Therefore, it is recommended that any changes be performed here.
Stage One – Naming your UserGroups
The drop-down menu near the top of the page includes all twenty potential UserGroups.
Group 1 is named ‘Default Group’, whilst the others initially have a simple ‘Group X’ name.
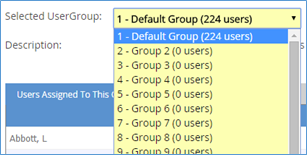
If required, Groups 2 to 20 can be renamed so that their purpose is clearer. To do so.....
In the drop-down menu, select ‘Group 2’.
The page will refresh

Click on the ‘edit name/description’ link to the right of the drop-down menu.
The popup menu that appears consists of two text fields.
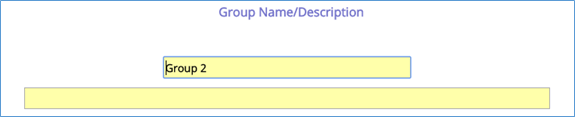
The top field is the name of the group.
The second enables a brief description to be added.
UserGroup 2 in our example is for those SchoolBooking users who have access to all rooms and resources. Therefore, the fields should be amended accordingly.
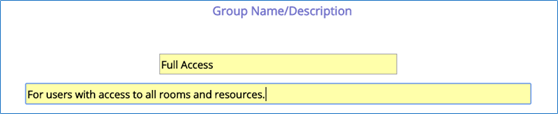
On clicking Save, the drop-down menu and the note below it now includes the amended details.

Repeat the above for Group 3 which will cover those staff who will require booking rights to just a few selected rooms.
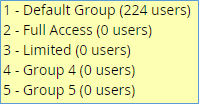
Our example has no need for Groups 4 to 20 and so these can be left with their default names.
Stage Two – Assigning users to the relevant Group
Now that the names of the required UserGroups have been set, the applicable users need to be assigned to them.
In the drop-down menu, select Group 2.
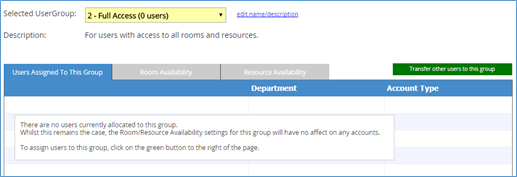
Over to the right, click on the green ‘Transfer’ button.
A new page will load listing all users that are currently assigned to a group other than Group 2 (if the group is in the process of being setup for the first time, this will be everyone).
Select those users that require moving to UserGroup 2 by clicking once on the relevant row.
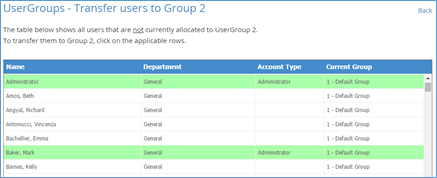
When ready, click on the Transfer button below the main table.
You will then be returned to the initial page where the list of users for Group 2 is now populated.
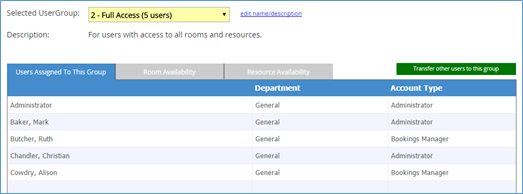
Switch over to Group 3 and repeat the same Transfer process for the users who belong to that group.
Stage Three – Setting which Items are available to each group
Set the selected group to ‘1 - Default Group’
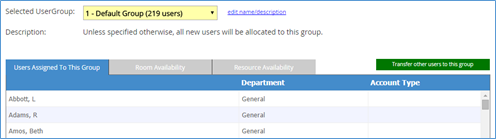
Note that the main table includes two greyed out tabs... Room Availability and Resource Availability.
Click on the Room Availability tab
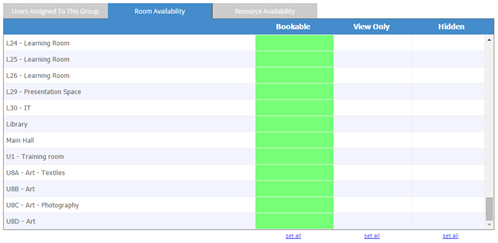
This table lists all rooms that are included in the booking system along with their current availability setting (for this group only).
There are three options....
Bookable
This room can be booked as normal (subject to any other restrictions recorded elsewhere).
View Only
A view only setting will mean that although the room is displayed on the main booking pages (along with any existing booking/lesson data), any available booking slots for it will be disabled.
Tip: The View Only option may be useful if you don’t want these users to be able to book the room themselves, but want them to be able to see its availability/usage so that they can ask a booking manager to make the booking on their behalf.
Hidden
This room will not appear on the booking pages at all.
In our example, the Default Group is for users who can book all rooms and resources themselves except for the Library and Main Hall. Therefore, only the setting for those two rooms will need adjusting.
To make a change, click on the applicable column for the rooms that need adjusting.
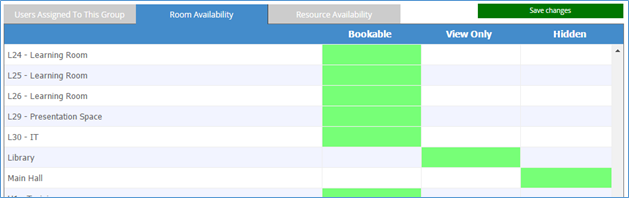
Once your changes are complete, click Save and then move on to the Resource Availability tab.
The Resource table works in exactly the same way as the Room version. In our example, all resources are bookable to members of the Default group and so no settings require amending.
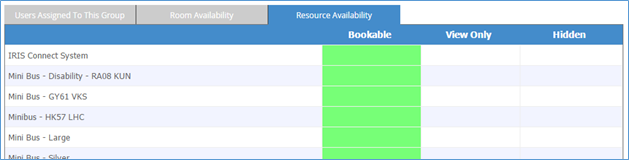
This UserGroup is now fully set up and you can switch over to the next group to define its own unique room/resource availability.
In our example, Group 2 should not require any adjustments at all (as all rooms/resources need to stay as bookable). Group 3 though will require an update.
