Bookable Times & Dates
Andy Larking
Last Update a year ago
This area of the system determines the full range of times and dates that your bookable items are available for selection. Please note that this is before taking into account any other factors such as user/item restrictions and lesson timetables. To edit go to Administration - Bookings - Bookable Times/Dates
Times
A Daily Plan is term used to cover the range of times where bookings are possible over a 24 hour period. Those times are then broken down into individual ‘slots’ which are then used as a suggestion/starting point when recording a new booking.
If the times/slots required are always the same on dates where bookings are possible, only one Daily Plan will be required – however, if this varies, a separate Plan will be required for each variance.
A typical example would be a school that requires two Daily Plans. One to cover booking times during the week and another for the weekends.
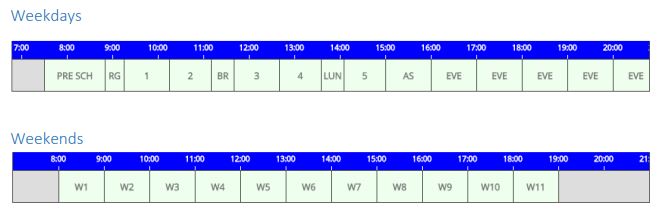
IMPORTANT If you have specific rooms/resources that will require different booking times/dates to the norm, this is covered by the Timeplan Groups feature near the end of this guide. For now, the details entered should be based on the most common setup.
Example: If you have ten bookable rooms and six of them will be available on the same times/dates as each other, you should base the initial setup on those six items.
Tip: Normally it is recommended that the day be broken down into 30 or 60 minute slots, however, if the availability of your rooms could be heavily affected by timetabled lessons (i.e. lessons could be taking place during the times that the room is available to book), things will be simpler if you use slots based around your Lesson Period times instead.
Addition: Within the BookableTimes module is a separate guide that covers Daily Plans in more detail including tips/suggestions on how best to setup the individual slots.
Dates
Once your Daily Plans have been defined, the dates that they apply will need to be set
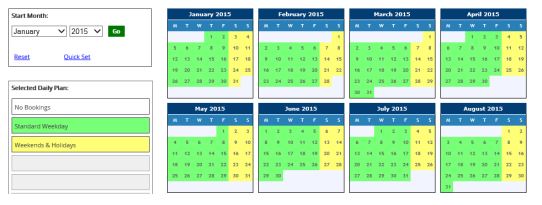
This consists of a calendar covering a twelve month period. Each date is colour coordinated to match its currently assigned Daily Plan. To update, first select one of the Daily Plans on the left of the page and then click on the dates that should be set to that plan.
Often, there will be a regular pattern to your plan allocation (e.g. the same plan every Wednesday). If that is the case, the Quick Set option in the top-left corner will significantly speed up the time it takes to complete this page.
Note: Because of the amount of data involved, dates can only be updated twelve months at a time.
For dates further into the future, save your changes and then use the drop-down menu in the top left corner to select the next twelve months.
Timeplan Groups
By default, all rooms/resources use the same Times and Dates as set in the two modules above.
Should you have items that require different settings, this can be achieved by activating the ‘Timeplan Groups’ feature.
Tip: Before doing so, the existing Times and Dates should be fully setup. This will avoid unnecessary duplication later
Example of use
Your bookable items consist of 5 classrooms, a main hall, a sports hall, and a minibus....
● The 5 rooms use the times/dates as already defined in the initial setup.
● The main and sports halls, however, stay open later in the evening and are often available on dates where the classrooms aren’t.
● The minibus is only available for hire for an entire morning or afternoon.
To achieve this, the two halls and the minibus need to be taken out of the default setup and given their own unique set of times/dates.
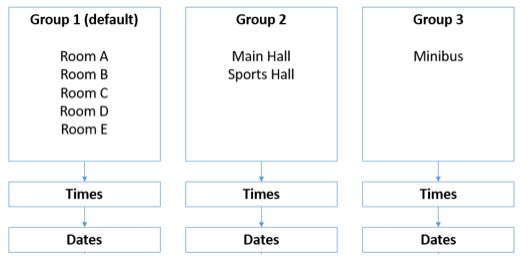
The end result will be three separate Timeplan Groups...
Any changes you make to the settings for Group 2, will only affect the halls.
Any changes you make to the settings for Group 3 will only affect the minibus.
The remaining rooms will automatically be assigned to Group 1 and any future changes there will have no effect on the halls/minibus.
Tip
If you have items that require the same times as an existing group but there are slight differences with the available dates, it may be possible to avoid needing to create a separate Timeplan Group by making use of settings elsewhere in the system.
For example:
If there is an item that is unavailable on a specific day of the week, within the Item Manager module is the setting ‘Day Block’ that will prevent the item being available for booking regardless of what is recorded elsewhere.
Along the same lines, in Academic->Holidays is an option to prevent room bookings on specific dates. If set, this will still allow the booking of resources without needing separate Timeplan Groups.
