Making a reservation in Lettings
Andy Larking
Last Update 3 years ago
The full letting process follows this structure....
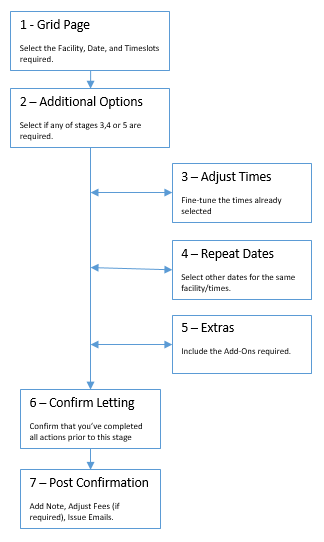
Note that three of the seven stages can be skipped completely if they are not required.
Of the remaining four stages, two of them often involve little more than a single mouse-click.
The following pages cover each stage in detail.
Stage 1 – The Grid Page
Please note that the grid page is the central hub of the Lettings System and can be used for much more than just logging a new reservation. Therefore, this guide does not go into every single option that is available here.
For a more detailed overview of the grid page’s features, please follow the separate guide ‘The Lettings Grid’.
This first stage of the reservation process involves...
- Selecting a date.
- Selecting a facility.
- Selecting the required timeslots.
For the purposes of this guide, we will be using Date View where the main display lists multiple facilities that are available on a single date. The alternate Facility View works in a very similar way but instead lists a single Facility over multiple dates. At the top of the page is a large green box confirming the date currently on display.

If a different date is required, click that box to access the Change Selection options.
Once the required date has been set, the main area of the display can be used to check the availability of your facilities.
Each row represents a single facility with its name listed on the left of the page. The larger area to the right breaks down the available times of the day into individual timeslots.
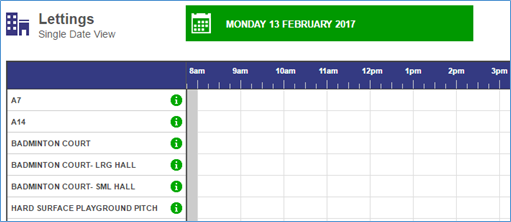
On the applicable row, click on the slot(s) that you require.
For example: Here we’ve selected the two hourly slots between 9am and 11am for Room A14.
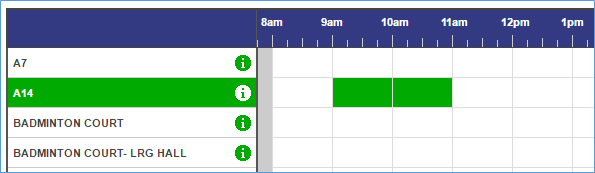
At the bottom of the page you will now see confirmation of the Facility and Times selected. If you are happy that all required slots have been included, click on the Proceed button to move on to Stage 2 of the process.

Tips
If you plan on repeating the letting over several dates (same facility, same times), on this page you should select the earliest of those dates.
Do not be concerned if the times of the slots do not match your exact requirements. For now, select the slots that give the closest match and the start/end time can be adjusted at the next stage.
Stage 2 – Additional Options
By this point you have selected a single facility on a single date with times covering a full timeslot(s).
If that is exactly what you were after, you can skip Stages 3,4,5 and go straight to the Confirmation page.
If, however, you would like to fine-tune the times selected, select multiple dates, or include any Extras in the reservation, click on the applicable boxes here before Proceeding.
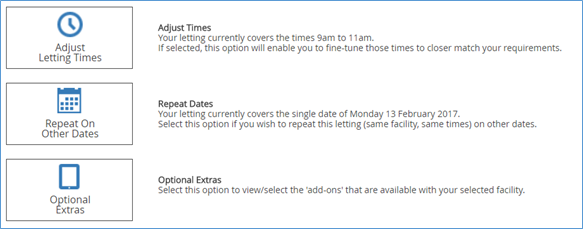
Stage 3 – Adjust Times
If the slots selected on the grid page do not cover the exact times needed, this page enables you to adjust those times to more closely match your requirements.
Using the example at Stage 1, we reserved the slots for 9am to 11am. The real times we wanted though are 9:30am to 11:15am. This page breaks down the entire day down into 5 minute ‘mini-slots’.
These mini-slots will show as green for the times already selected and white for those that weren’t (but are still available).
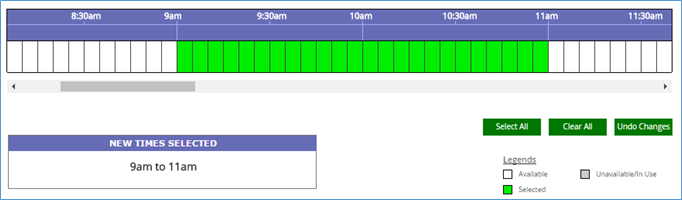
To change the current start time of 9am over to 9:30am, click on the first six green slots so that they turn white.
To add an extra 15 minutes to the end time, click on the first three white slots after 11am to turn them green.
The display now looks like this...
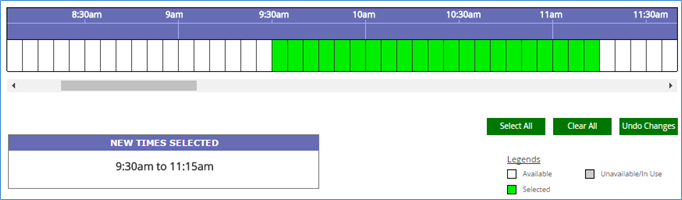
When ready, click Proceed to move onto the next stage.
Stage 4 – Repeat Dates
Should the reservation need to cover more than one date (same facility, same times), this page will show the availability of all dates over a 12 months period, starting with the month of your initial selection.
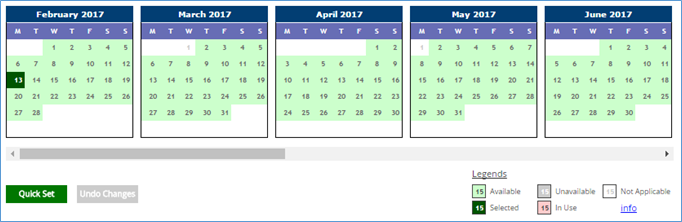
The currently selected date will be highlighted in a dark green.
Other dates that are available for selection will show in a light green.
To add other dates to this reservation, simply click on each one to turn them dark green (click again if you selected a date by mistake).
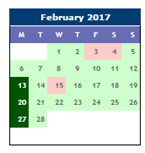
Should you have a large number of dates to include, note the Quick Set button below the calendars. If there is a regular pattern to the reservation (e.g. every Monday for the next nine months), using this option may prove to be the faster method.
As your selections change, the total number of dates included will be displayed at the very bottom of the page.

Once all the required dates have been selected, click Proceed.
Stage 5 – Optional Extras
Depending on the Facility’s letting plans (in the Administration area of the system), there may be ‘add-ons’ that can be included to the reservation. Typical examples could be tea/coffee for the Meeting room, or badminton rackets for the Sports Hall.
This page lists all extras available to the selected facility.
In our example, Room A14 has three different extras available... 3 laptops, 20 ipads, and a portable projector.

To include one or more of these items in the reservation, click on the final column for the applicable row.

If the Available Quantity is 1, no further action is required, it has already been selected.
If the Available Quantity is greater than 1, you will then be asked how many are required.
Stage 6 – Confirm Letting
By this stage, the system has enough information to be able to log the reservation.
Before moving on, you should check the details displayed carefully as this will be the last opportunity to revisit Stages 2 to 4.
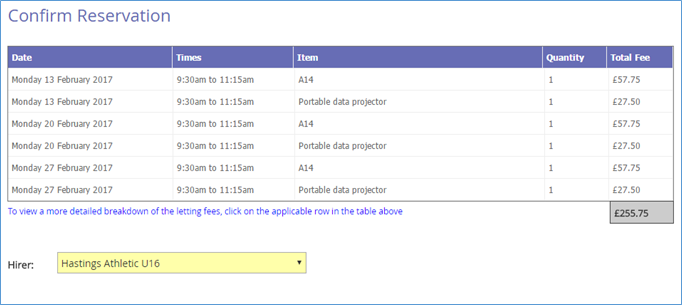
Please note that the fees displayed here are just for information purposes. If required, you will get the opportunity to adjust them at the next stage.
Also on this page is confirmation of the hirer that the reservation is to be assigned to. This may already have been set at an earlier stage. If not, use the drop-down field to select the correct account.
Once you click Confirm....
The letting(s) will now logged in the system. This will avoid the possibility of another hirer/booker grabbing the same slots before you’ve completed the final tasks.
You will still have the opportunity to....
i) Add a booking note,
ii) Adjust the system-calculated fees,
iii) issue the relevant email notifications.
Stage 7 – Post Confirmation
Although the lettings have now been logged, it is likely that at least one of three further options will still be required.
Technically, these do not need to actioned immediately as all three options are also available elsewhere in the system (specifically the Manage Lettings area). However, things will be far simpler if these actions are completed from here as there will be no need to later track down the applicable lettings yourself.
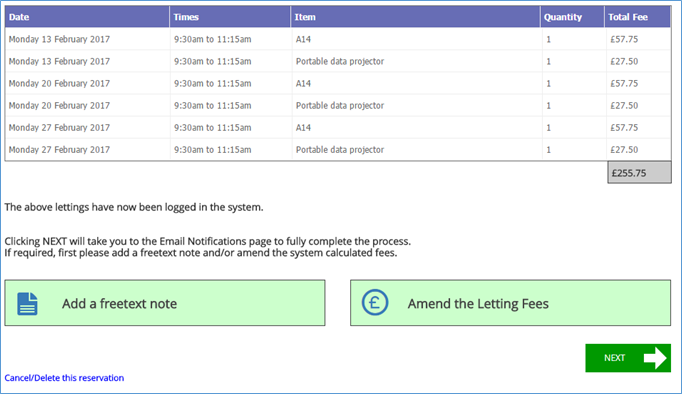
The table at the top of the page continues to show the details of the applicable lettings.
Further down, you also now have the options to...
● Include a freetext note (the booking note).
● Adjust the system-generated fees.
Alternatively, you can just cancel the whole reservation and return to the grid page.
Tip: Unlike a cancellation logged in the Manage area of the system, cancelling here will immediately delete all traces of the letting ever existing.
When ready, you can move on to the final page of the process... issuing the Email Notifications.
After completing the Email Notification page, you will see this display asking which part of the system you now want to visit.
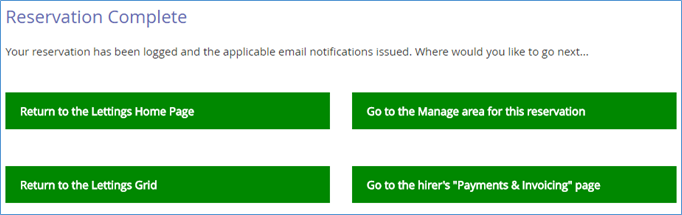
The options on the left are hopefully self-explanatory. The two on the right may occasionally be of use...
Manage Area
Although you are able to visit the Manage page for this letting at any time, selecting it here bypasses the need to find/select it first in the full list of reservations.
At present, it is unlikely that you will need to do this straight away. The one option not already covered during the make a reservation process is ‘Add to Calendar’ and there is now a quicker/better way of achieving the same end result automatically - see Optional Settings in the Administration area of the system for further details.
Payments & Invoicing Page
The final option may be a slight timesaver if you need to invoice the hirer immediately. Rather than having to visit the Payments & Invoicing area via the Home page and then selecting the hirer, the option here will take you straight to the applicable hirer’s page.
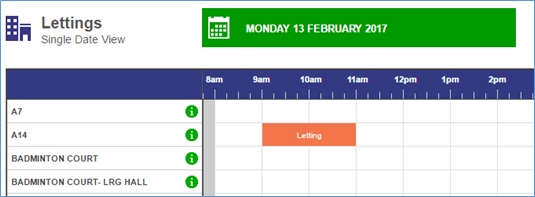
When you return to the main grid page, you will now see your new reservation in the display.
