Facility Manager – Adding Facilities
Andy Larking
Last Update 3 years ago
Before you begin
New SchoolBooking sites only
If you are also going to be making use of the internal Booking System, it is recommended that the equivalent module there (Item Manager) be completed first. Where there are rooms/resources used by both systems, it will make the lettings setup much quicker/easier if the shared settings are already defined.
Existing Booking System sites
If you are responsible for the administration of the Booking System, you will find this module very familiar as it works in an almost identical fashion to Item Manager.
The key different to note is that rather than separating items into Rooms and Resources, in lettings, they are split into Core Facilities and Optional Extras.
Core Facilities are the main letting items that are offered at the initial stages of the ‘Make a Reservation’ process. In most cases, these will be rooms, however, larger resources can be treated as a Core Facility if required.
Extras are resources that cannot be reserved on their own. Instead they are only offered as an optional ‘add-on’ to compliment the Facility. Typical examples of an Extra could be a badminton racket to be offered to hirers of the Sports Hall, or Tea/Coffee offered to hirers of a meeting room.
When visiting the settings page within this module, you will also notice less restriction options than found in Item Manager (for example: there are no Book In Advance or Supervision settings). This is because the person(s) who be logging reservations are the Lettings equivalent of a Booking Manager and these types of restrictions do not apply to them.
Main Index Page
The Index page is an overview of all items known to SchoolBooking.
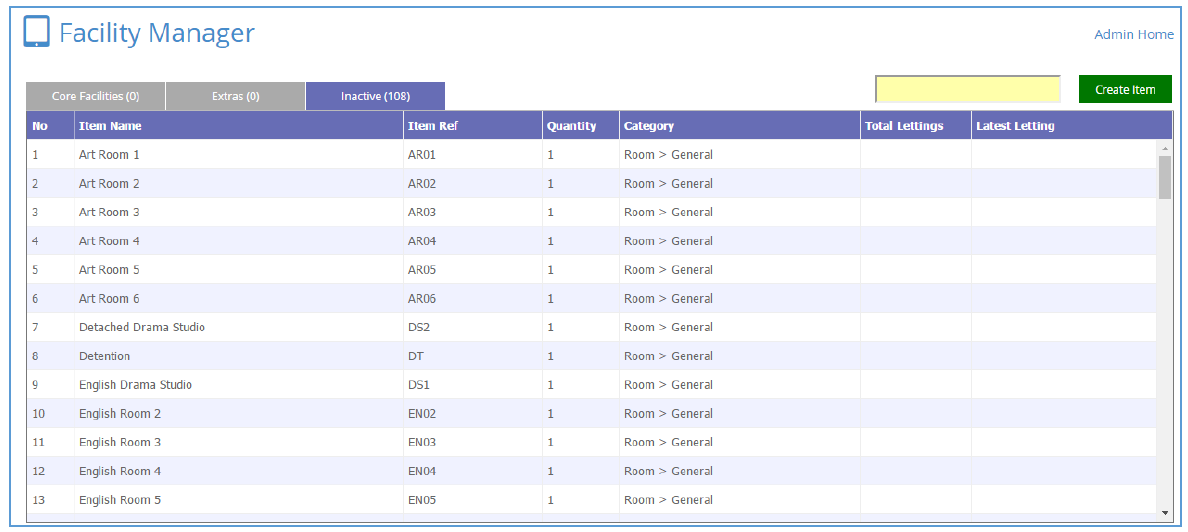
Each item is allocated to one of the three possible ‘master’ settings... Core Facility, Extra, or Inactive. Only one type is displayed at any one time and you can switch between them via the three tabs in the top-left corner of the main table.
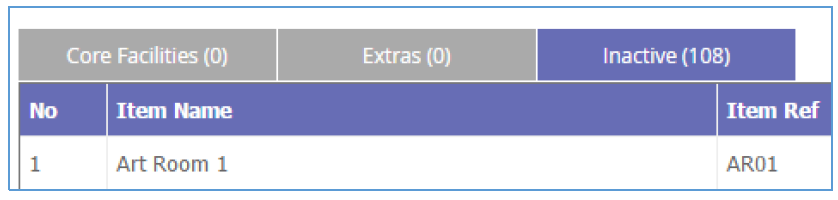
If this is your first visit here, you will find all items listed under the Inactive tab. These are the items that are not currently available for lettings purposes.
In the top-right of the table is a Search box. This is normally only required if you have a large number of items in the list and need to filter it down to find the item you are looking for. For example: if you typed in ‘sport’ here, only the items with sport in their name/ category would be displayed.
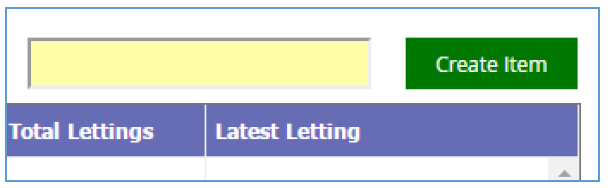
Next to the Search box is a Create Item button. This will be needed if you need to add an item that is not already recorded in SchoolBooking.
Settings Page
To activate your first Facility, click on its entry in the main table. This will take you to the settings page specific to that item.
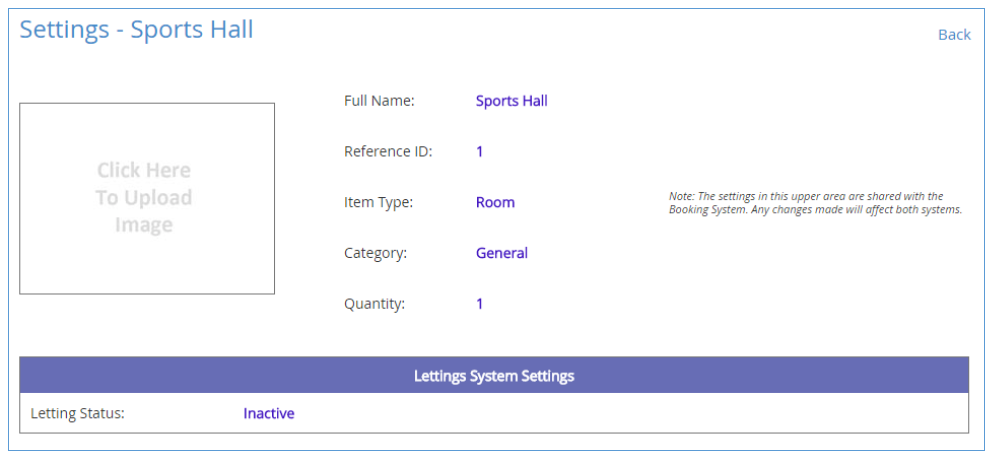
In the top area of the page are the item’s general settings. If required these can be updated by clicking
on the relevant highlighted text.
IMPORTANT:
These particular settings are also shared with the Booking System. Any changes you make in this top
area will also apply to your bookable items.
Below the general area are the settings specific to the Lettings System. Initially, this will have just a single setting – a Letting Status of Inactive.
When clicking anywhere on that setting’s row, a pop-up box will appear.
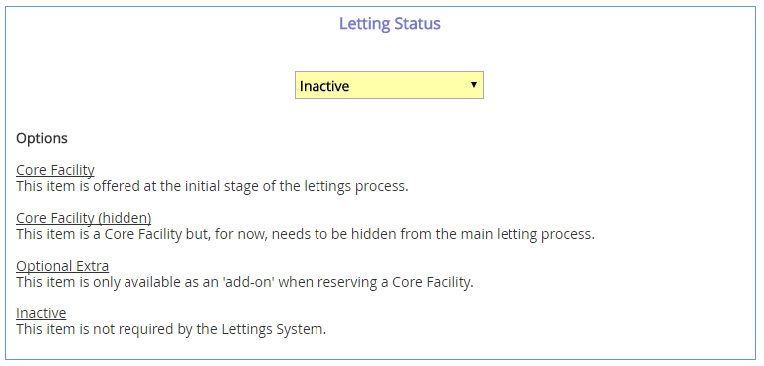
In the drop-down menu, change it from Inactive to Core Facility and then click Save. The Lettings System Settings area will now expand to include an additional five options.
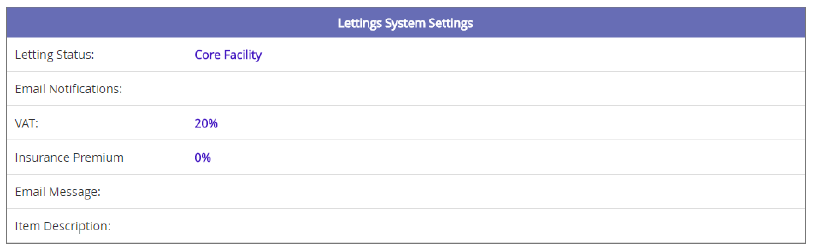
Where required, these new settings can be updated by clicking on the applicable row.
Tip1: You can return to this page at any time to update these other settings. The key action performed
was to make the item active.
Tip2: For now, ignore the Letting Times & Dates area at the bottom of the display. These will only be of
any use once your lettings setup is fully complete.
Click ‘Back’ in the top-right corner of the page to return to the main Index.
Our item is now listed under the Core Facilities tab.

You can now repeat this for all other items that need to be treated as either a Core Facility or Optional Extra.
Addition:
At this stage we have only activated the Items that are to be included for Lettings purposes. Although this is enough to make your Facilities appear on the main Letting Grid, there will be no dates/times available for when they can actually be reserved.
This is covered in the next stage of the setup process... Letting Plans.
