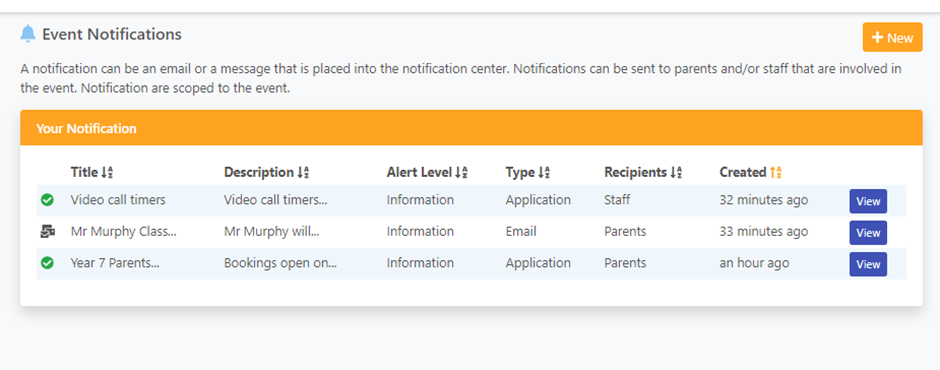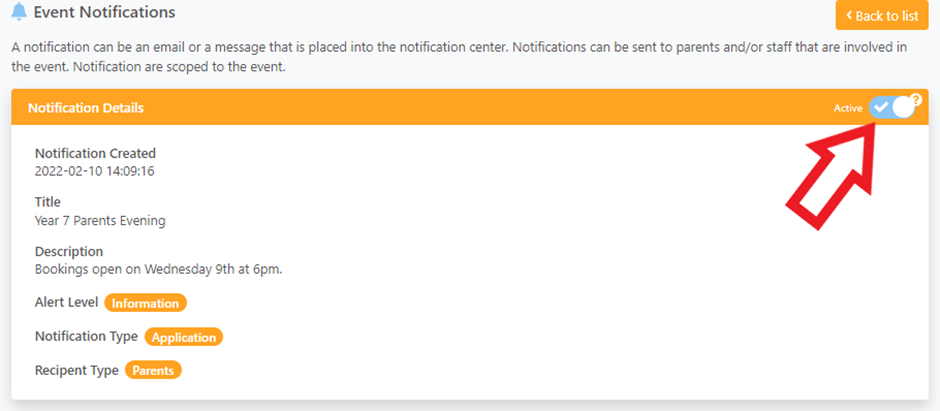Create and Managing Event Notifications
Andy Larking
Last Update 3 years ago
Parents and Staff both have a notification center as part of their login area. The event manager can post event notifications instantly. For Parents notifications you can also choose to send notifications via email if required.
Parent notification examples
- Advise when bookings are open and when they close
- Add your school office contact details for when parents have booking queries
- Email reminders about the event start or any changes (ie. when a teacher is unavailable)
Staff notification examples
- Advise on event settings such as video timers
- Set reminder notifications
- When a network error or system problem occurs during an event
Create your notification
From your dashboard go to Manage Event, and then select the Settings Cog to view your event actions. Click ‘Manage Notifications’
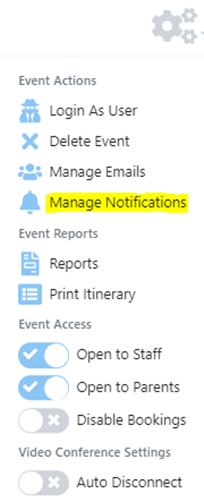
In the event notifications page select + NEW and then choose the notification type, provide a short title and add a description. If you choose ‘Application’ notification type, you can choose from either Parent or Staff as the recipient. If you choose Email notification type you can only choose ‘Parent’ as the recipient.
When you are ready select ‘Activate Notification’ or ‘Send Emails’ (action will depend on your notification type)

Email notification example

Parent Application notification example

Changing the status of the application notifications
From the Event Notifications page simply select ‘View’, and on the details page toggle the Active status to hide the notification. The notification will be removed from the parents or staff logins with 5 minutes.