How to create a Parent Meeting event
Andy Larking
Last Update 3 years ago
Prerequisites
Before you can start you will need to add some parent & student data. You can do this via a CSV import or use our MIS Integration. Select the settings cog and choose 'Manage Site Data' the next page will give you options on MIS integration or SIMS.net CSV manual import options.
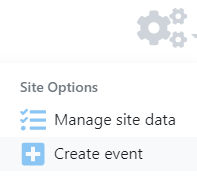
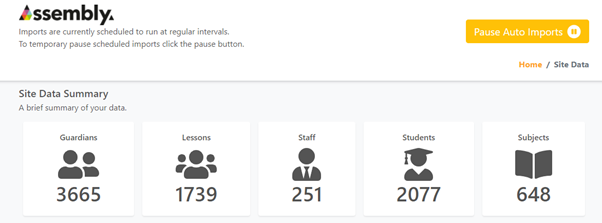
If you don't have Assembly MIS Integration installed yet, please follow the setup guide in related articles below
The learn more about SIMS.net CSV manual import option, please see this setup guide in related articles below
Create Event
Select ‘Parents’ from top navigation, then on the settings cog choose ‘Create Event’.
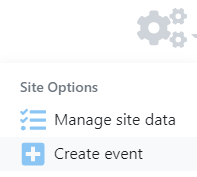
Now give your event a title and description. This event information will be visible to Parents when making appointments, so add any extra details here.
Then choose the attendee options. You can select a one option or give Parents a choice on how they would like to attend. (for example if Telephone and Video Call is selected)
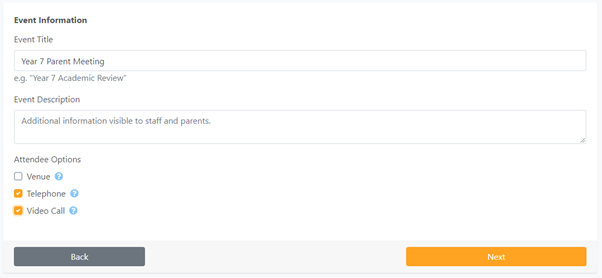
Add Sessions
A session is a holder for start/finish times of your event and will allow you to determine the time for each Parent Meeting. It is possible to have multiple ‘Sessions’ if you Parent Meeting Event is spread over a few days.
Session Name : Add a Session name. This can be used to help guide parents to the correct session when your event is split over multiple days
Select Session Date & Time : This will be the start and end times of your Parent Meeting/Evening, and our system will create appointment slots during these times based on 'slot length'
Slot Length : This is the duration of each meeting
Break Length : Add a optional break to allow for appointment over runs and for Parents and Teachers to move between appointments.
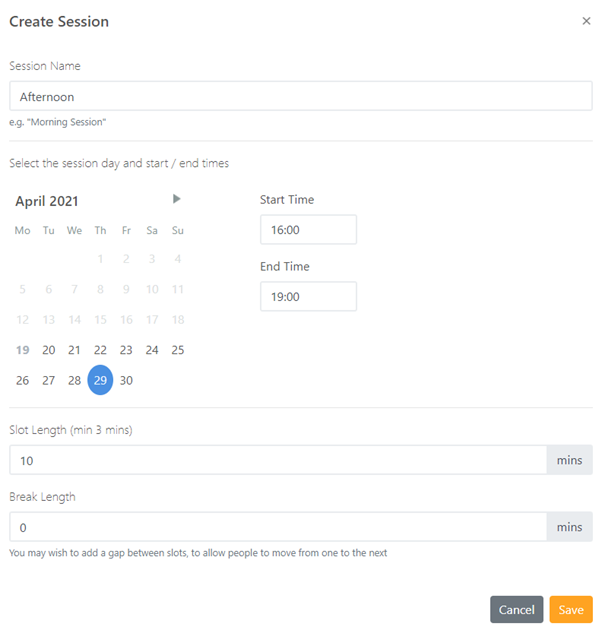
Save each session as required and select ‘Next’ for Class Selection
Student/Class Selection
Choose the classes you would like included in the Parent Meeting (Class row tick box). Use the filter to search for keywords, class references etc.
Note :
- If you have created multiple sessions you can choose the same or different classes.
- If you have shared or split classes, you will see these denoted as either the 'Main' teacher, or Other/Secondary class teachers.
- If you have created specific 'User Defined Groups' search for the 'short name' here (see more info on SIMS user defined groups - related article below)
- You can review students names for each class by selecting the eye icon next to the student number
- If you need to re-assign or duplicate a class you can do this in the next step of event creation - Staff
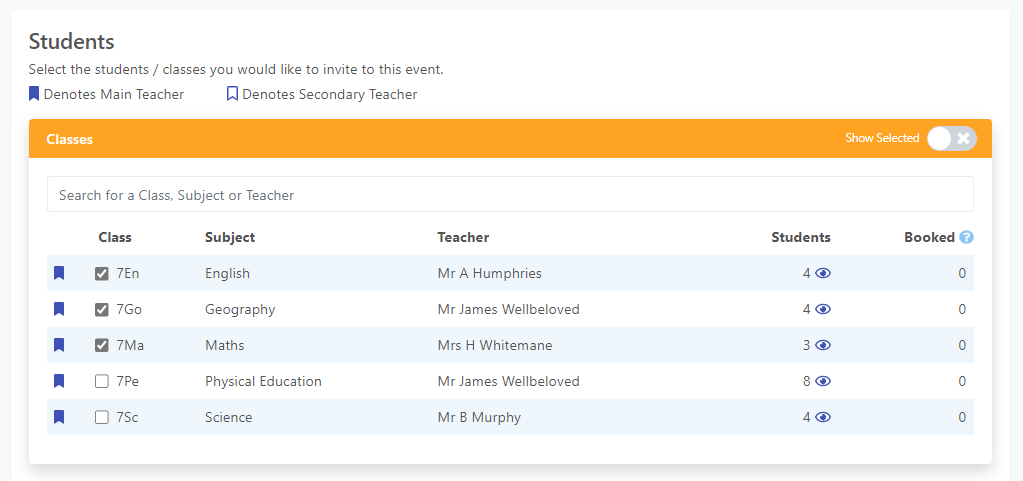
Staff
You will now see a summary of your teacher’s appointments and the capacity (session timeslots to student count). Check capacity and reassign if appropriate to another teacher (Note: over capacity could mean that not every parent will be able to make an appointment).
You have two views available - Compact and Expanded, select the row arrow to make changes including
- Re-assign a class to different staff member
- Duplicate a class (when staff are sharing a class and appointments)
- Add a Class Note (extra class information that you want to appear on the parents booking login)
- Add a location (this option will only appear if your event is at your school/venue)
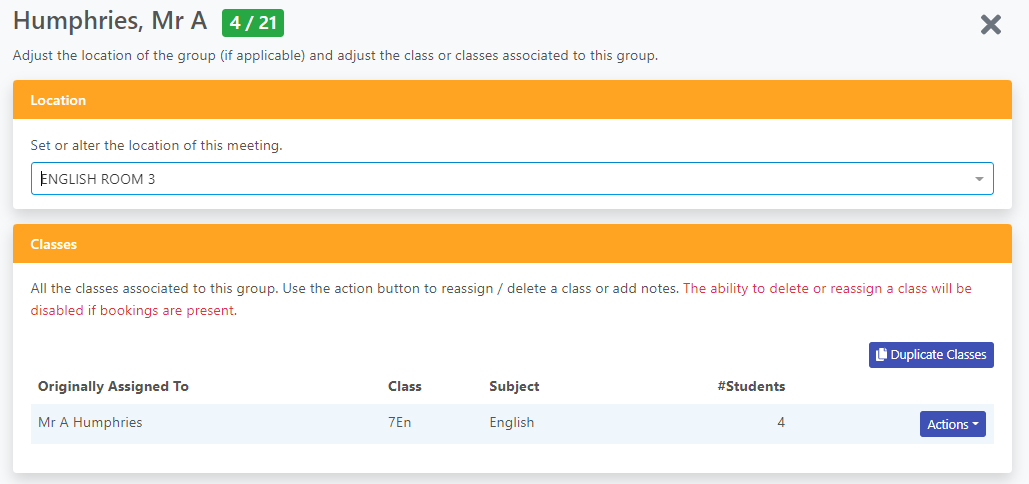
Parent / Guardian Contacts
This is the last step of the event creation setup, and it is important to ensure you have at least one Parent listed for each Student.
Use the Quick Filters to identify Students without a Parent or Guardian contact, students with multiple parents and those Parent contacts which don't have a recorded email address.
For Parents with 'No Email address', it is possible your contact data for your parents needs updating. Please see this article prerequisites for Parent contact information
For Students with 'No Parent/Guardian' - Select the Add Parent option. You should see a list of Parent/Guardians available. If you don't see any Parents or Guardians then you will need to check your student contacts data in your MIS (or re-import your CSV with corrected data)
In family situation where you need to add more than one Parent or Guardian you can do this the same way, by selecting 'Add Parent' option
This stage does not email invite parents, but will allow you to start managing your event.
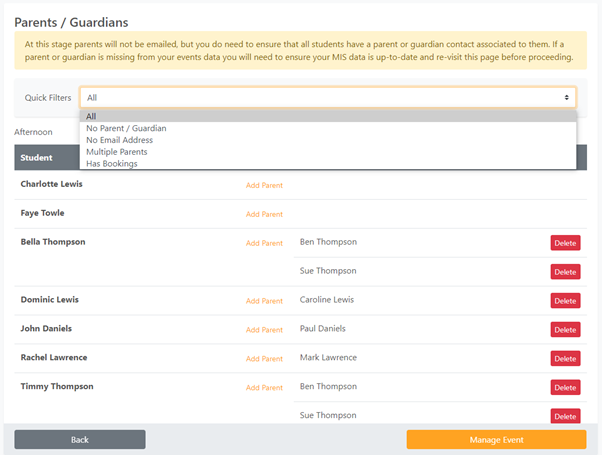
Next Steps....
- Manage your Parent Meeting Event
- Prepare a letter to send your Parents along with instructions
