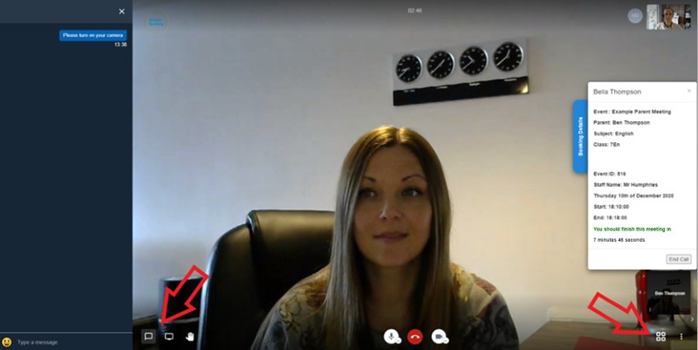Teachers User Guide
Andy Larking
Last Update 3 years ago
This guide is provided to help teachers get started with Parent Meetings. Jump to the section you need ..
- How to login and find my Parent Meetings
- Event overview, add bookings on behalf of parents, add comments and breaks
- Live view
- Telephone and Video Call Meetings
How to login and find my events
Assuming you already have a login to your SchoolBooking site, you should see an option for 'Parents' in the top navigation. If you don't see this, please contact your SchoolBooking site administrator.

Select Parents and you will see the dashboard with a list of Events that you are included in. The system will automatically choose the next upcoming or active event, but you can change your selection or use the filter. If you do not see the Parent Meeting or event that you are expecting, please contact your SchoolBooking site administrator or Events Manager.
Selecting each event will show the name, date, time, event status and ID of the event (the ID is the unique number in brackets). The dashboard also provides some Event overview metrics so you can see how the event is progressing
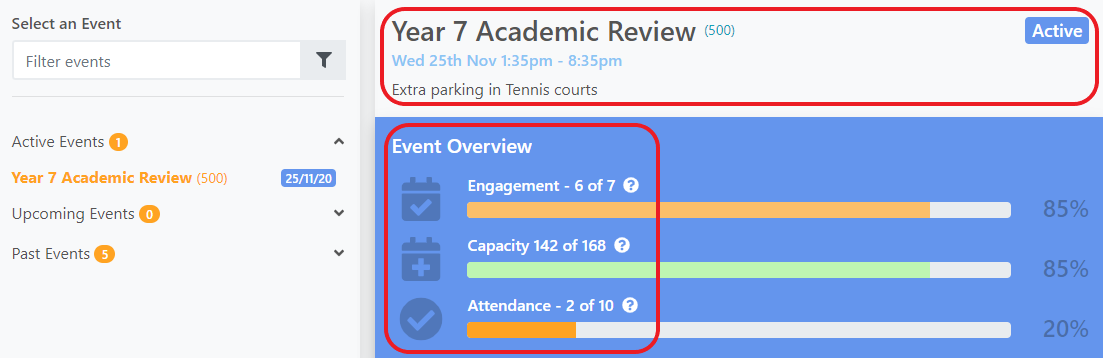
Manage your bookings
To view the event overview and reports use the Quick Links
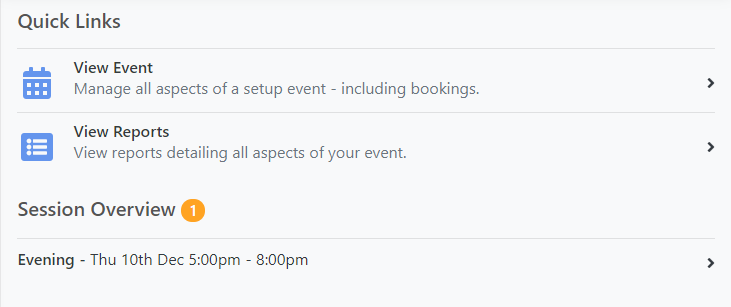
View Event overview
When you select 'View Event' you will see the event overview page with your name highlighted. Here are the actions available...
To make a booking on behalf of a parent/student - select the timeslot and confirm the booking details

To remove a booking simply select the orange student initials timeslot icon to view the booking details and select 'unbook'.
Add comments - Parents may leave comments, and you can make your own to view later when the meeting starts (note : Parent do not see your comments). To do this select the orange student initials timeslot and look for the Comments tab.
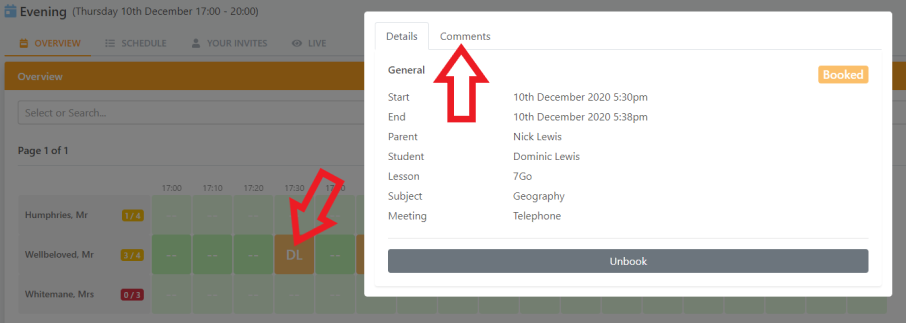
Use Search to find Parent or Student bookings and Toggle availability to add your breaks
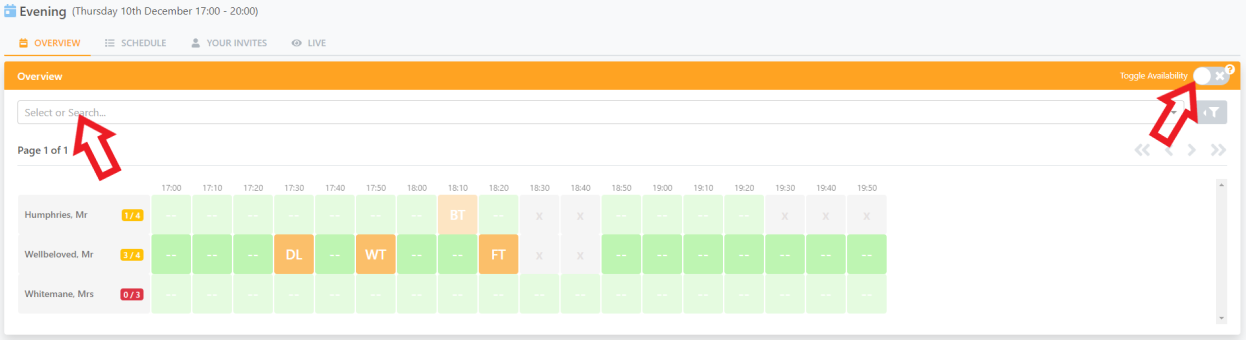
Live View
Live view is a feature that provides your schedule on the day of the event and should help your meetings run on time. It will include all the meeting details (including type of meeting - Venue, Telephone or Video Call), any comments that you or the parent has submitted, and the option to record Attendance.
To start using select 'Live View' from the Overview tabs
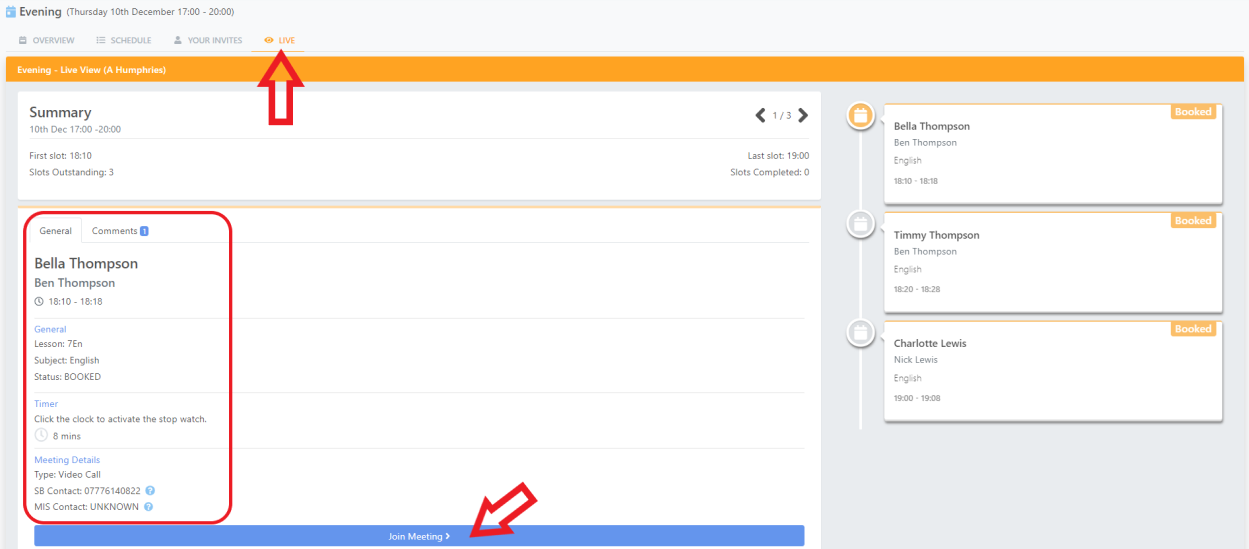
With both phone and video calling meetings you see two parent contact telephone numbers.
SB Contact : This is the preferred number supplied by the parent when making the online bookings
MIS Contact : This is the parent contact number currently stored in your MIS.
If the parent meeting type is a video call you will also have a link to 'Join the Meeting'.
Video call Meetings
When you have a meeting that is set as a Video call you will see a link to 'Join Meeting'. Check the time of the booking and when ready select 'Join Meeting'. This will open a new tab on your browser. If you see the prompt to 'allow SchoolBooking to use you microphone and camera'', please accept.
Before you join...
- Check to see if the Parent is connected
- Check your camera and microphone are enabled. If you can see yourself then the camera is on.
- Review the Booking details. This can be minimised by clicking on the blue text 'Booking Details' (the parent does not see this)
When you see the Parent has connected, Select 'Join Meeting'
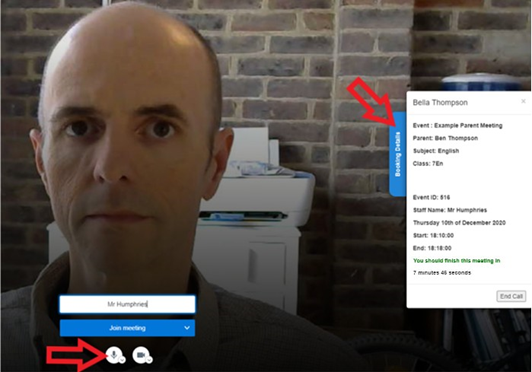
Once you are connected to the meeting you have a few more controls. You can start a chat message with the Parent (useful if they have there microphone on mute or camera disabled), share your screen (if you want to show piece of work or other document), change your background image, and the option to toggle video call to a tile view.
Meeting details panel & Timer
As the teacher you will see an info panel with details of the meeting which includes a timer on when its time to move to your next meeting. This text will change to orange when there is less than 1 minute, red for the last 10 seconds. You will not be disconnected when the timer reaches zero, but advised that you are overrunning. Try and finish your meeting soon, as your next parent could be kept waiting.
Adding other teachers to your meetings
If you have other teachers that you would like to add to specific video calls you can share your meeting schedule and conference links via a spreadsheet. See the guide here
When you are finished you will need to close the call (using the red hang up call icon, or End Call button in the Booking details tab). This will disconnect you and close the open browser tab so you will be back at Live View'. You will be prompted to mark attendance. Now select your next Parent Meeting and join as before.