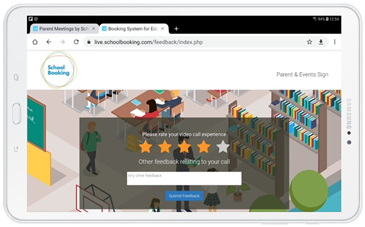Parents Help Guide
Andy Larking
Last Update 3 years ago
This guide is available to parents in a knowledge base as part of their login at https://events.schoolbooking.com/
Devices
For the best experience we recommend using a computer (such as a laptop) equipped with a webcam, speakers and mic, or tablet device (iOS or Android). Whichever device you are using please install one of the compatible browsers.
Compatible Browsers
Windows PC : Chrome, Firefox, or Edge
Android : Chrome or Firefox
Mac : Safari, Chrome, or Firefox
iPhone/iPad : Safari

Activation and Login
Initial login
You will receive an email from your School that provides a link to ‘Activate Account’. If you are expecting an email and it has not been received, please contact your school directly. Also check your spam/junk mail folders.
Using the link contained in the email will open your browser to https://events.schoolbooking.com/ and ask you to create a password for your account.
Future Logins
The next time you login you will be asked for your email address (this will be the email address the school sent the invitation too) and the password you created.
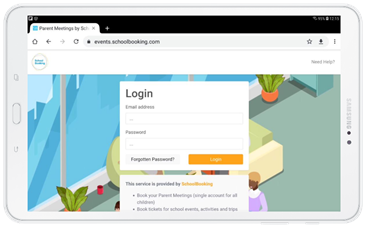
We recommend you either bookmark or add events.schoolbooking.com as a favourite in your chosen browser. Here are browser links to guide on how to manage bookmarks
Reset Password
If you cannot remember your login credentials, from the login page select Forgotten Password? This will take you to the account recovery page. There are 2 steps to recover your account.
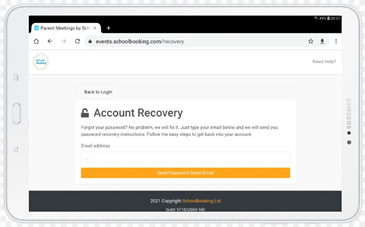
Step 1 – enter your Email Address *, and then select ‘Send Password Reset Email’.
Step 2 – Check your email for a message from SchoolBooking with the subject ‘Account recovery’ (the email sender is SchoolBooking [email protected]). The email will contain a Reset Password link. Click on the Reset Password link, this will open your browser and ask you to create a new password. You will then be logged in.
* this must the email address that your school has recorded for you. They will have sent the event invitation email to this same email address. If the email address is not recognised, you will have to try again or contact your school to confirm details.
Events Dashboard
Select ‘Events’ from the top navigation, and you will be able to view the Events
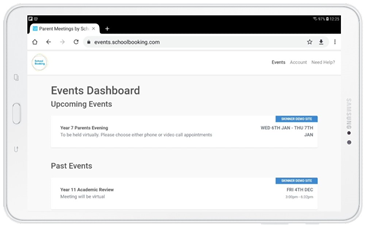
Events are listed as ‘Upcoming’ or ‘Past’, and will include the event title, description, and dates. Select any of the events to start making appointments.
Attendance options
Parent Meeting events can be setup by your school organiser with either venue, telephone or video call attendance options. When you view your selected event, you will see these options and asked to make a choice (all options may not be available depending on how your school has setup the event).
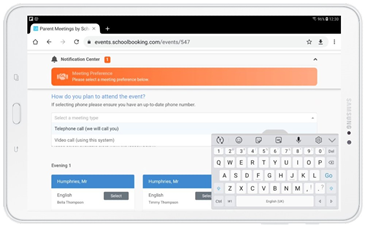
If you choose ‘Telephone Call’, you will see the phone number that the school has recorded for you. If this has changed or you would like to be contacted on a different number, select ‘Update Phone’
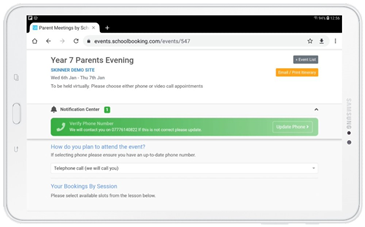
Booking appointments
Select ‘Events’ from top navigation and choose the event you would like to book. Make sure you have selected how you will attend the event (if applicable) and scroll down to see the list of Teachers you can book with. Simply Select any Teacher and you will be offered all the available timeslots. You can also see your other teacher appointments to help group your meetings together.
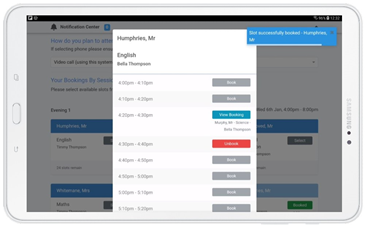
Print/email itinerary
Once you have booked all your appointments you can print and/or email your itinerary. Look for the buttons next the event title and description. Your school may also send you a reminder email of your appointments prior to the event start date.
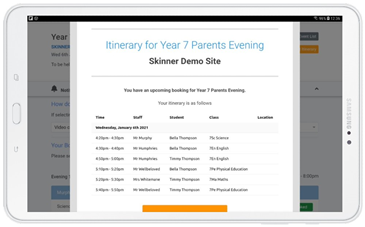
How to attend telephone call appointments
Your telephone appointments will be started by the teacher. On the day of the event login to https://events.schoolbooking.com/ and view your list of appointments (they will be in time order). Alternatively, print your itinerary so you are ready and know when expect the teacher calls.
How to attend video call appointments
If you have selected ‘Video Call’ as your attendance option, you can make bookings in the normal way. However, you will notice that when you book a timeslot with a teacher you will be provided with a ‘Join Meeting’ link. These will be the links you need to use on the day of the Parent Meeting event.
1. Before you start, make sure you are using a compatible browser and have a device with front facing camera and microphone (See Devices ).
2. On the day of the event login to https://events.schoolbooking.com/ or click the link on the email you have received from your school.
3. Test your device before meetings start. We recommend that you test your device camera and audio before the event starts. To do this just select any Join Meeting link. This will open a new tab in your browser and you maybe asked for permission to use you microphone & camera. It is important to select ‘Allow’. If you do not allow the video calls will not work correctly. To make changes these settings, see the troubleshooting help section.
You should see your name, and the another Join Meeting option. If you want to test your camera you can. Select Join Meeting and you should see yourself and a ‘Waiting for the host…’ message.
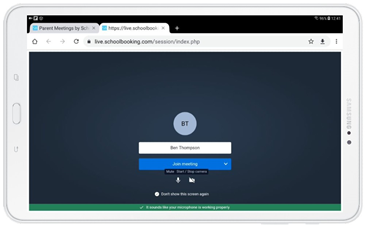
4. Now you are ready to connect to a Video Call, check the time of your first appointment (they will be listed in time order) and select Join Meeting link when you are ready (this can be before the appointment start time. The teacher will connect at your appointment time.
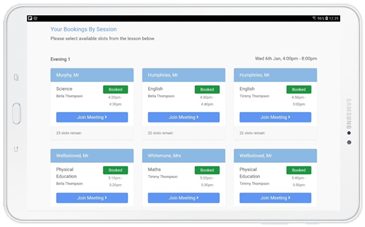
When you select the Join Meeting link it will open a new video call tab in your browser. Select ‘Join Meeting’ and you should see yourself and a ‘Waiting for host…’ message.
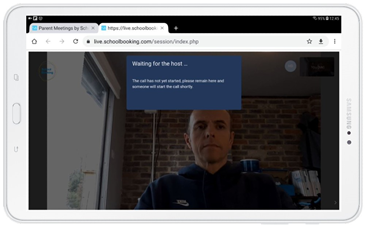
5. At your appointment start time the teacher will connect with you and start the meeting (note: it is possible the teacher maybe over running on the last meeting, so you may have a delayed start). In your video call you will have some basic controls
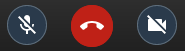
-> Click on the microphone button to enable or disable your microphone.
-> Click on the phone button to end the call.
-> Click on the camera button to turn your video on or off.
6. When your video call is finished, select the phone button to leave the call. You will then see a feedback request page. You can choose to submit feedback or close the browser tab to return to your appointments list. Check the time of your next appointment and join when ready as before.